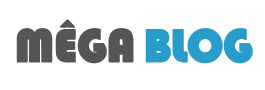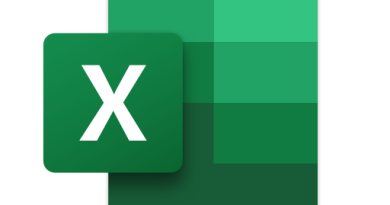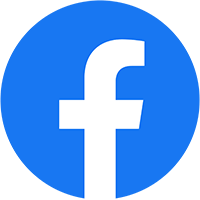Hướng dẫn chia ổ đĩa với phần mềm Partion Wizard
Nếu bạn đang tìm cho mình một phần mềm chia ổ đĩa chất lượng và không bị mất dung lượng thì MiniTool Partion Wizard là một sự lựa chọn mà bạn không thể bỏ qua. Tuy nhiên, làm sao có thể sử dụng phần mềm này, và cách chia ổ cứng như thế nào thì hôm nay chúng mình sẽ hướng dẫn bạn cách chia ổ đĩa bằng phần mềm Partion Wizard một cách hiệu quả, cùng tìm hiểu nhé.
Giới thiệu về phần mềm Partion Wizard:
Phần mềm phân vùng ổ cứng chuyên nghiệp MiniTool Partion Wizard là một sản phẩm đến từ hãng Partion Magic. Được đánh giá là phần mềm phân vùng ổ đĩa tốt nhất hiện nay , tính từ lúc phát hành đến bây giờ , phần mềm đã có lượt tải về với con số lên tới hàng chục triệu từ những người sử dụng máy tính trên toàn thế giới.
Partion Wizard có rất nhiều chức năng hữu ích đổi với người dùng. Phần mềm hoạt động trên hệ điều hành Windows, có rất nhiều tính năng hiệu quả khác, các bạn không chỉ có thể chia phân vùng ổ đĩa mà còn có thể chuyển định dạng từ FAT sang NTFS, thay đổi kích thước cluster mà không mất dữ liệu , hỗ trợ cho Window Dynamic Disk Volume, sao chép phân vùng, sao lưu và di chuyển dữ liệu mà không bị mất, khôi phục phân vùng, hỗ trợ đĩa đơn hoặc phân vùng lớn hơn 2TB. Hay hỗ trợ lên đến 32 đĩa cứng trong một hệ thống.
Điểm mạnh của Partion Wizard là kích thước phần mềm rất nhỏ , chỉ 10,5MB. Thao tác trên phần mềm này cũng đảm bảo tính an toàn.
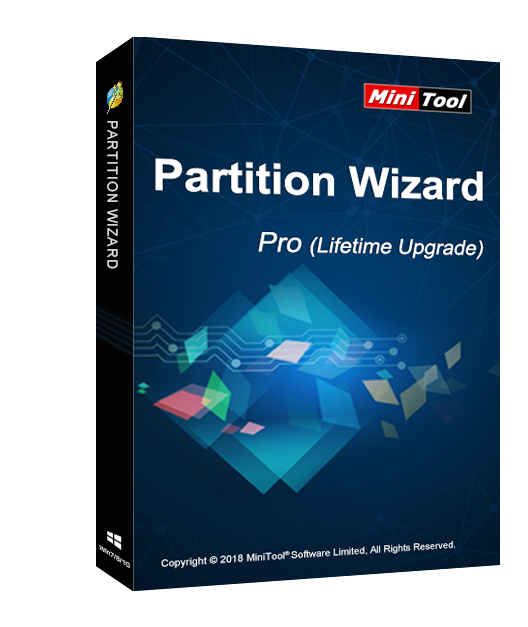
Một số lưu ý trước khi phân vùng ổ đĩa:
trước khi tiến hành phân vùng ổ đĩa, các bạn cần lưu ý một số điều sau:
- Phân vùng hệ điều hành: đây là nơi chứa hệ điều hành mà các bạn đang sử dụng nên cần phân khoảng từ 60GB tới 100GB để tránh bị full ổ chứa hệ điều hành , các bạn phải làm sao khi cài hết phần mềm cần thiết vẫn còn dư 50% . Việc này sẽ giúp máy tính bạn giữ tốc độ nhanh và ổn định,
- Khi phân vùng hệ điều hành bạn phải để là Primary. Nếu bạn cài 2 Hệ Điều Hành song song thì phân vùng nào mà bạn set Active sẽ được ưu tiên khởi động trước.
- Phân vùng chứa dữ liệu thì nên để là Logical.
- Phân vùng ổ cứng thì nên để dịnh dạng là NTFS thay vì FAT32 để ít bị lỗi , và lưu được file có dung lượng > 4GB.
- Các bạn không nên chia quá nhìu phân vùng để tránh bị lãng phí dung lượng và cũng thuận tiện cho việc quản lý. Nếu ổ cứng lớn hơn 1TB thì chia thành 4 phân vùng , còn nhỏ hơn 1TB thì chia thành 3 phân vùng, hoặc cũng có thể tuỳ vào nhu cầu của bạn mà hãy phân chia làm sao cho phù hợp nhất với công việc mình làm và giải trí.
Hướng dẫn cách chia ổ cứng bằng Partion Wizard
Để có thể chia ổ cứng bằng Partion Wizard, bạn cần phải cài đặt phần mềm này vào máy tính của mình.
Cách tải và cài đặt Partion Wizard
Partion Wizard là phần mềm có kích thước rất nhỏ và phù hợp với hầu hết các phiên bản của Window từ Window XP, VIsta hay WIn 7, 8, 8.1, 10(32bit hay 64bit)
Ngoài ra Partion Wizard không đòi hỏi cấu hình máy tính của bạn phải cao . Chỉ với RAM tối thiểu 1GB, dung lượng ổ đĩa tối thiẻu 200MB và CPU tối thiểu là Intel Duo Core trở lên.
Thao tác thực hiện như sau
Bước 1: Tải xuống phần mềm Partion Wizard, bạn có thể sự dụng link mà chúng tôi gắn ở đây. Khi bạn bấm vào link và vào trang chủ của Partion Wizard thì bạn sẽ thấy nút Dowload Partion Wizard ngay góc trên bên phải màn hình. Bạn click vào đó và chọn vào phiên bản Free Edtion để dowload.
https://www.partitionwizard.com/download.html
Bước 2: Sau khi đã tải xuống thành công, các bạn tiến hành cài đặt. Việc đầu tiên là các bạn chạy file pw-free-online.exe để bắt đầu chạy tệp. Bạn bấm OK sau đó khi nhảy ra trang tiếp theo bạn click vào ô Coutinue installing free edittion.
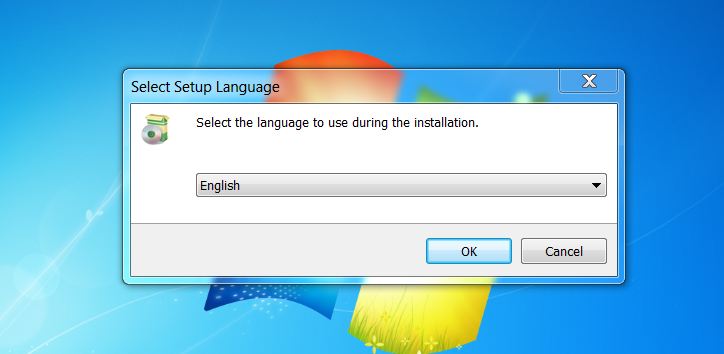
Bước 3: Bạn có thể chọn cài đặt chương trình để mặc định và ấn Next để tiếp tục.
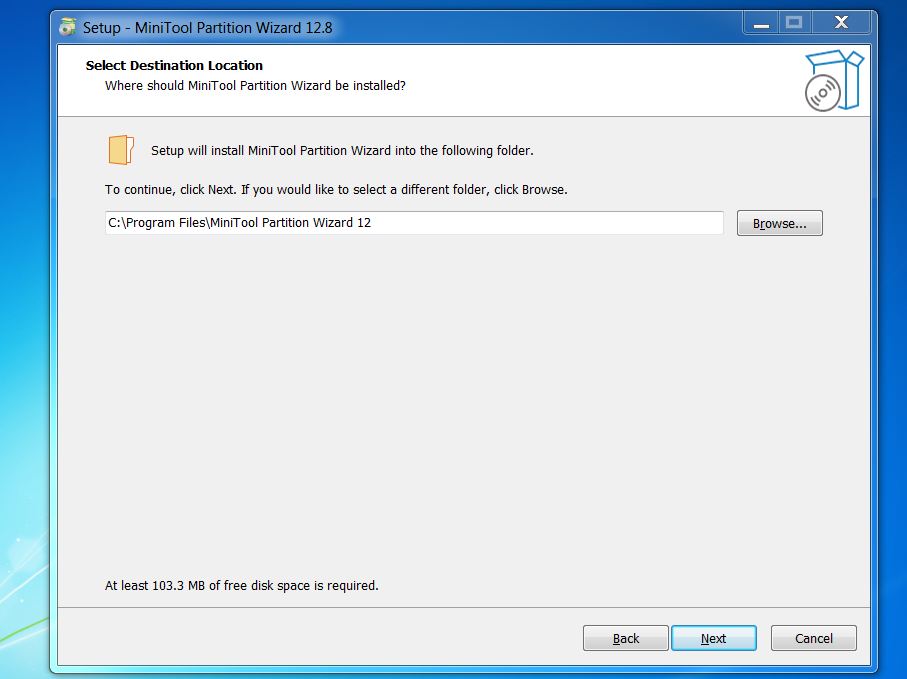
Bước 4: Sau đó chọn Finish để kết thúc
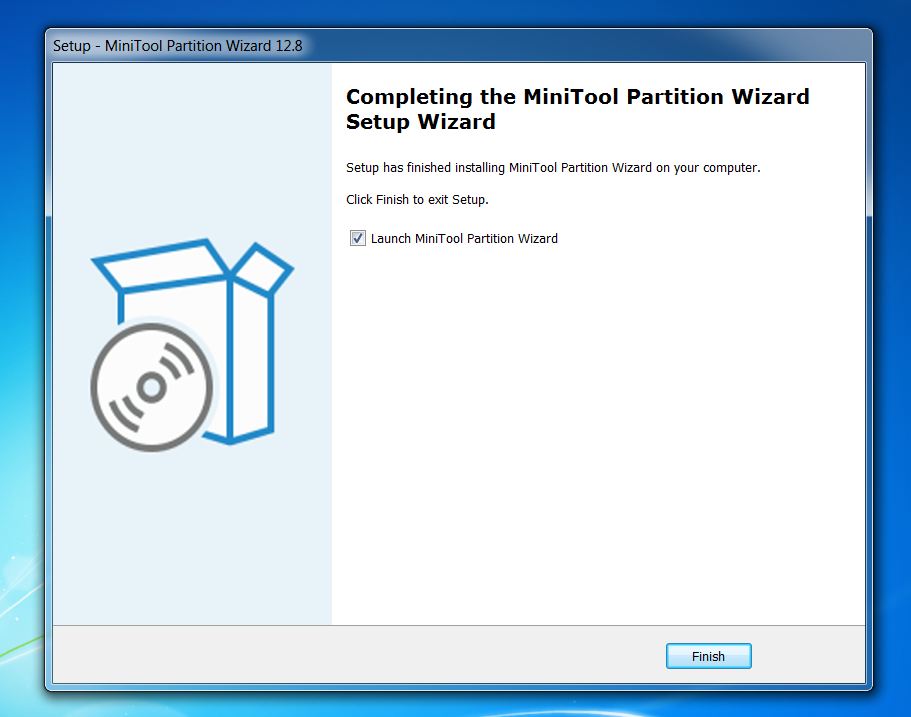
Cách chia ổ cứng bằng Partion Wizard
để chia ổ bằng Partion Wizard, các bạn thực hiện theo các bước sau đây
Bước 1: Các bạn nhấp chuột phải ổ mình cần chia vùng và click chuột phải nhấn chọn vào ô chức năng “Move/Resize”. Cửa sổ chức năng “Move/Resize” hiện lên như hình dưới
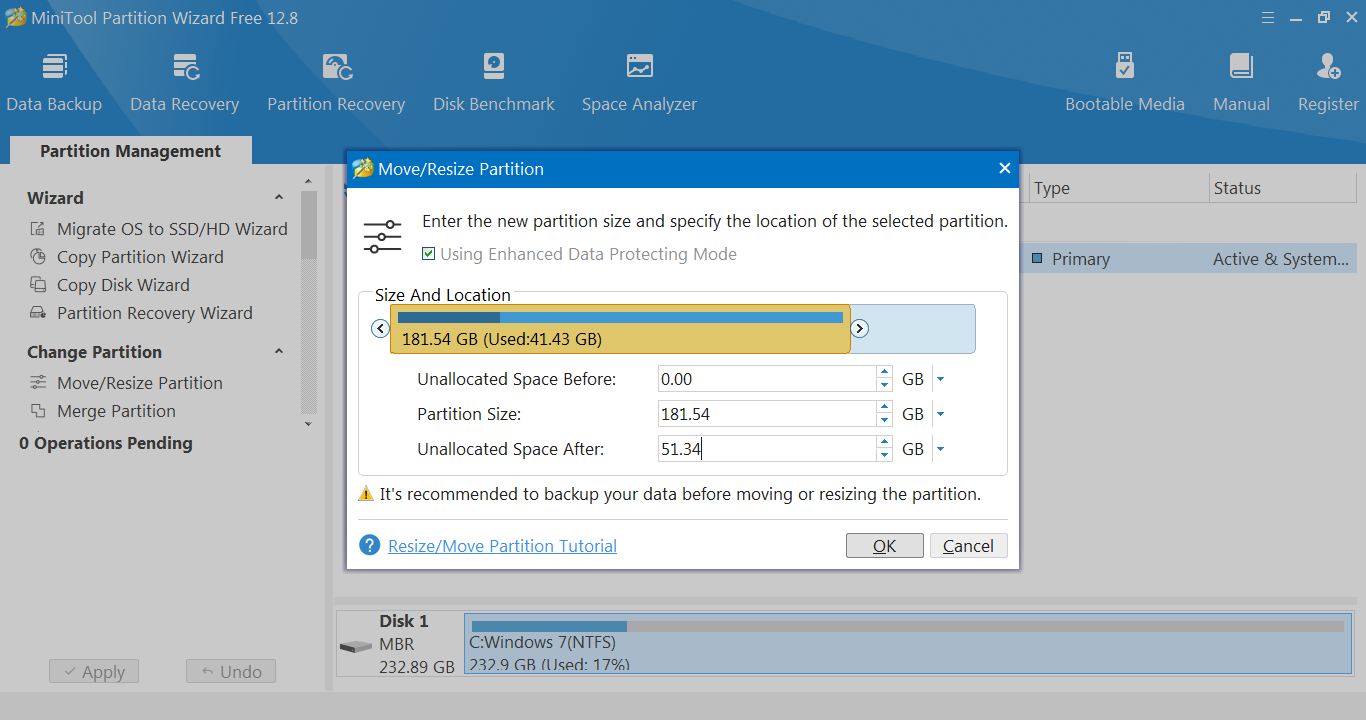
Các bạn có thể dùng chuột để kéo nhỏ phần bên phải của ổ đĩa C lại 51.34GB hoặc gõ số chính xác vào mục “Unallocated Space After” để tạo ra vùng trống phía bên phải của ổ đĩa C rồi ấn OK để tiếp tục.
Bước 3: Như các bạn thấy, một vùng trống 51.34GB đã được tạo ra phía bên phải ổ đĩa C
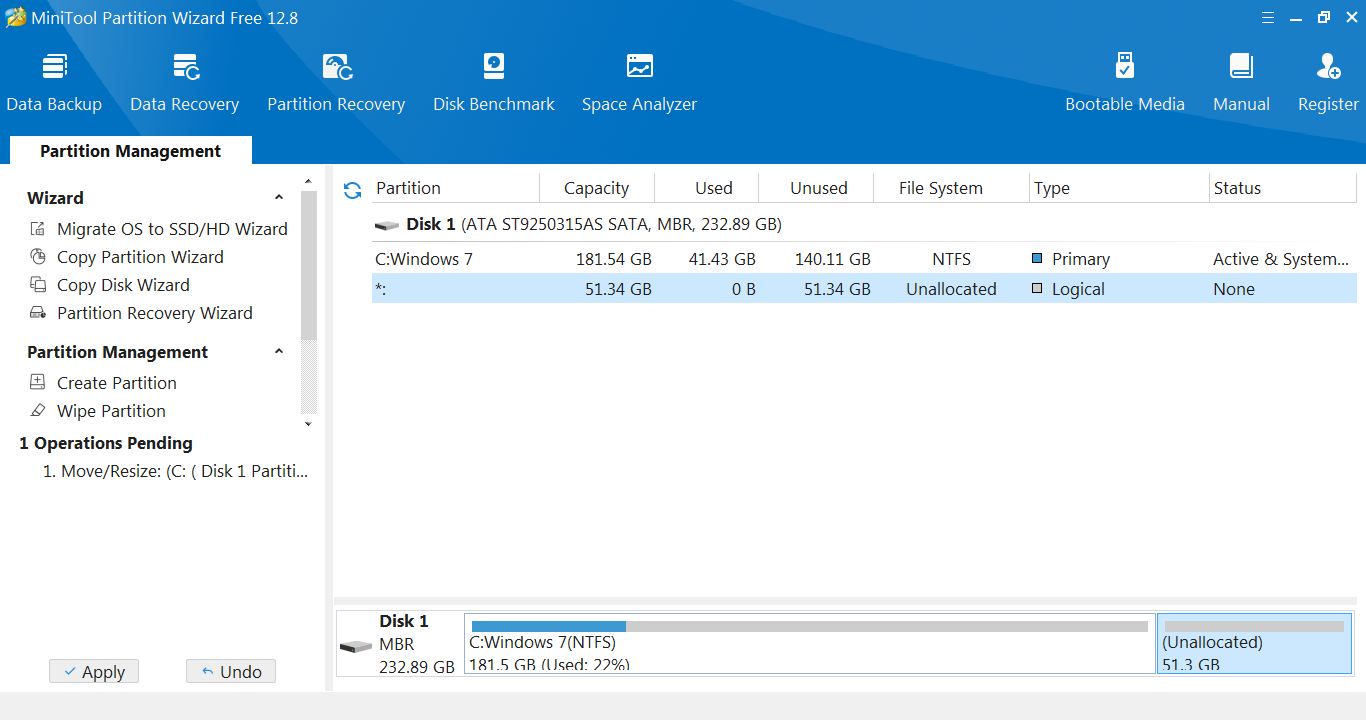 Bước 4: Nếu các bạn cảm thấy đã phân vùng ổ đĩa xong và không muốn thay đổi gì thêm. Các bạn hãy nhấn vào nút Apply
Bước 4: Nếu các bạn cảm thấy đã phân vùng ổ đĩa xong và không muốn thay đổi gì thêm. Các bạn hãy nhấn vào nút Apply
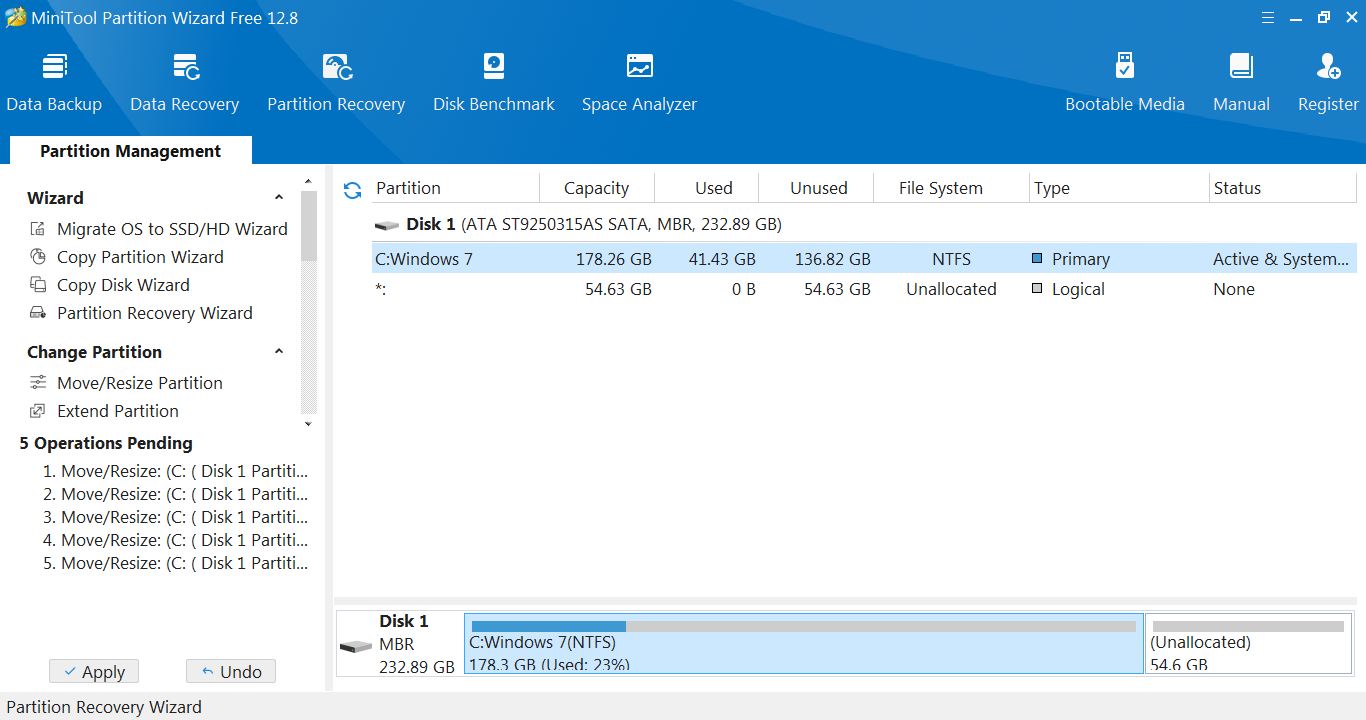
Hộp thoại hiện lên nhắc nhở bạn có chắc mún Apply thay đổi phân vùng không . Các bạn có thể thực hiện thao tác ấn nút Yes để thực hiện thay đổi còn No để không thực hiện thay đổi.
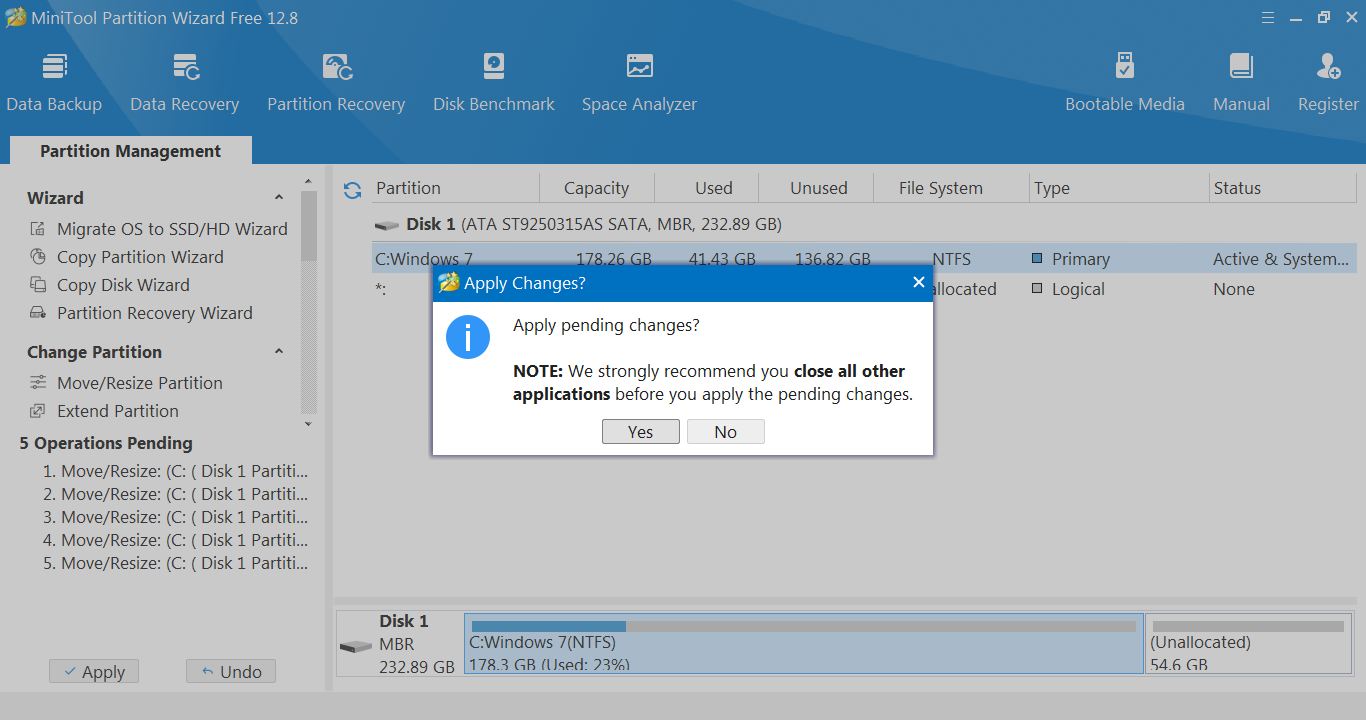
Ngay sau khi bạn nhấn nút Yes, chương trình khởi chạy các tác vụ cần thiết để thực hiện việc chia lại các phân vùng. Hộp thoại thông báo các tác vụ đã thực hiện thành công, các bạn chỉ cần nhấn nút OK.
Bước 5: Đợi vài giây để hệ thống tiến hành chia ổ cứng là bạn đã hoàn thành.
Để thay đổi tên của phân vùng vừa chia, các bạn nhấn chuột phải vào phân vùng đó, chọn Label. Tiếp đó bạn nhập tên mới và và nhấn OK. Để áp dụng tên mới chọn Apply.
Link hướng dẫn chi tiết: https://www.youtube.com/watch?v=vKWUBWmTFzo
Trên đây là hướng dẫn cho bạn cách chia ổ cứng bằng Partion Wizard nhanh chóng và dễ dàng . Chúc các bạn thành công !!!!
-Nguồn tham khảo: https://hoanghapc.vn/huong-dan-cach-chia-o-cung-bang-minitool-partition-wizard-