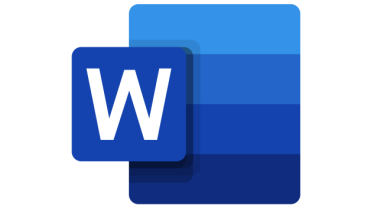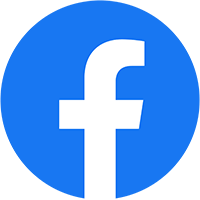Hướng Dẫn Sử Dụng OneDrive
Bước 1: : Truy cập vào trang web https://onedrive.live.com/ trên Google Chrome. Click vào “Đăng nhập”
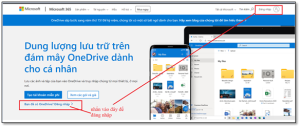
Thao tác đăng nhập Nhập Email => Nhập Mật Khẩu => Xác thực duy trì đăng nhập
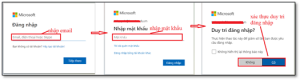
Sau khi đăng nhập thành công, Onedrive sẽ đưa người dùng đến với trang giao diện làm việc chính của OneDrive.
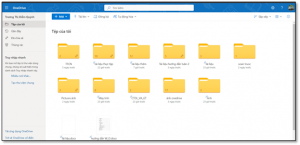
Thanh công cụ có thể chọn
- Tệp của tôi: để xem tất cả các tệp đã được tạo trong thời gian làm.
- Gần đây: xem các tệp được mở gần đây
- Thùng rác: Xem lại các tệp đã bị xoá, nếu có trường hợp xoá nhầm có thể khôi phục lại trong vòng 30 ngày.
Tạo thư mục, tạo tệp mới: Chọn vào phần mới để lựa chọn 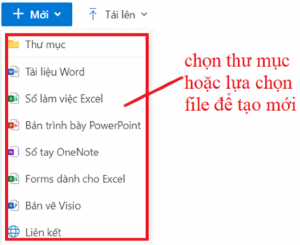
Tải lên: có thể tải tệp hoặc tải file lên bằng cách chọn Tải tệp để lựa chọn tải tệp hoặc file
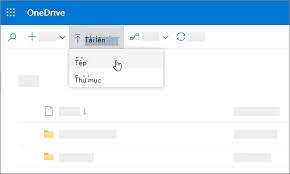
Chọn chế độ sắp xếp và hiển thị thư mục với lựa chọn sắp xếp và chế độ hiển thị ở góc trên bên phải của màn hình: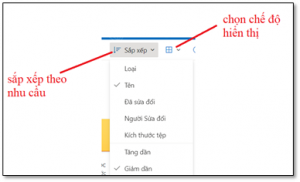
Cài đặt giao diện và cài đặt chức năng:
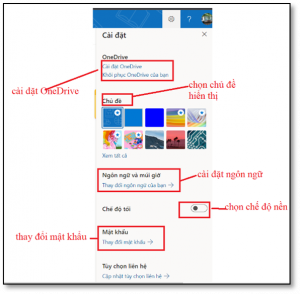
- Cài đặt Onedrive: cài đặt các thông báo và cài đặt mở rộng
Thay đổi ngôn ngữ và múi giờ , chế độ hiển thị:
- 1: thay đổi ngôn ngữ và múi giờ
- 2: chế độ hiển thị nền sáng, tối
Thay đổi mật khẩu bằng cách ấn vào Thay đổi mật khẩu và nhập mật khẩu để xác thực tài khoản và thay đổi mật khẩu bằng cách nhập mật khẩu mới bằng và xác thực lại lần nữa:
Chọn tệp hoặc thư mục ở phần tải lên để tải nội dung cần đưa lên
Chọn thư mục hoặc tập tin mà muốn tải lên sau đó chọn “Tải lên”. Sau khi nhấn tải lên thì sẽ có một cảnh báo hỏi “bạn có chắc chắn muốn tải lên” chọn “Tải lên” tiếp một lần nữa.
Đây là kết quả sau khi upload file, tiếp đến là cách download.
- Cách download
Rất đơn giản, chỉ cần click chuột phải vào tập tin hoặc thư mục mà bạn muốn => này thanh công cụ sẽ hiển thị như sau:
Ngoài cách nhấn chuột phải vào tệp/ thư mục thì còn có thể chọn thư mục/ tệp và bên dưới thanh tìm kiếm sẽ hiển thị các chức năng như hình dưới:
Các tính năng tương ứng khác trong thanh sẽ gồm có:
- Tạo mới thư mục hoặc file bất kì
Ở đây có thể tạo mới thư mục, tài liệu word…
- Chia sẻ có thể chia sẻ bằng liên kết qua gmail, link liên kết và quản lý truy cập của tệp được chia sẽ.
Chú ý: Ngoài cách chia sẽ như trên thì có thể chia sẽ bằng cách khác
- Chọn tệp cần chia sẽ trên máy tính
- Nhấn nút Share => hộp Share xuất hiện
Ở đây bạn có thể có các tuỳ chọn khác nhau như hình:
- Yêu cầu tệp
- Tải xuống
- Xoá
- Đổi tên
- Tự động hoá
- Di chuyển tệp/ thư mục
- Sao chép tệp/ thư mục đến
- Sắp xếp theo
- Hiển thị số thư mục số tệp đã được chọn
- Cách hiển thị theo
- Một vài thông tin khác
- Tạo tập tin, thư mục trên Onedrive
Tạo mới thư mục hoặc file bất kì, ở đây có thể tạo mới thư mục, tài liệu word….
Ví dụ: chọn tạo một tài liệu Word thì sẽ đến với trình soạn thảo của word với giao diện soạn thảo như sau:
- Cách xoá rất đơn giản tương tự như download chỉ cần chọn thư mục/ tệp tin mà bạn muốn xoá nhấn chuột phải và chọn xoá. Muốn khôi phục vào Thùng rác => chọn thư mục/ tập tin cần khôi phục =>
*Lưu ý:
Điểm mạnh của OneDrive Online là có dung lượng lớn lưu, dung lượng lưu trữ lên đến 1TB. Người dùng có thể tạo file hay tệp và làm việc trực tiếp ở chế độ web mà không cần tải về máy để máy tính có thể nhẹ hơn và mức dung lượng lưu trữ được nhiều hơn,
Bên cạnh đó dùng ở chế độ web cũng có hạn chế của nó là không thể dùng khi không có kết nối internet và giao diện mới nên người dùng phải làm quen trước khi sử dụng và có một vài tính năng chưa đầy đủ như bản tải về trên PC
Để chia sẽ tài liệu từ OneDrive: Chọn tệp cần chia sẽ => nhấn chuột phải vào tệp => chọn các chức năng trong tab hiển thị bên cạnh:
Trong tab hiển thị có thể chia sẽ, sao chép liên kết, yêu cầu tệp, quản lý truy nhập, tải xuống, di chuyển, sao chép, đổi tên,….
Cũng như các ứng dụng khác muốn cài đặt ứng dụng OneDrive trên điện thoại chỉ cần vào CH Play hoặc Appstore => nhập tên ứng dụng vào ô tìm kiếm => nhấn cài đặt. Quá trình cài đặt hoàn tất thì ấn mở và đi vào quá trình thiết lập.
- Khi ứng dụng được tải hoàn tất và mở thì OneDrive sẽ đưa bạn đến giao diện đăng nhập như sau:
- Khi đăng nhập hoàn tất bạn sẽ đến với giao diện làm việc chính gồm các thành phần:
- Khi đăng nhập trên thiết bị di động thì OneDrive sẽ được đồng bộ dữ liệu với máy tính và được cập nhật thường xuyên. Khi chỉnh sửa trên một thiết bị bất kì thì thiết bị kia cũng được cập nhật.
- Tạo một tệp tin mới, một file mới
- Ấn dấu + góc trên bên trái để mở tính năng tạo mới
- Có thể tạo mới một thư mục, tạo mới một tài liệu word, tạo mới bản trình bày PowerPoint, tải lên một file, chụp ảnh, quét mã để nhập tài liệu.
- Upload, download, khôi phục và chia sẽ
- Bên cạnh việc tạo mới thì trên thiết bị di động cũng như trên PC có thể Upload, download và khôi phục lại một nội dung bất kì:
- Upload : Nhấn vào dấu + góc trên bên phải => Chọn tải lên => Chọn nội dung cần Uploaad => tiếp tục ấn chọn một lần nữa để tải tài liệu lên.
- Download: Thao tác Download trên điện thoại rất đơn giản cũng như trên bảng PC chỉ cần ấn vào file/ thữ mục cần tải xuống => Tải xuống => chọn vị trí lưu => ấn lưu và đợi tải xuống.
- Khôi phục: Tương tự trên PC trên di động cũng vào thùng rác => tuỳ chọn dấu bên phải thư mục => ấn khôi phục, file được chọn sẽ được khôi phục.
Lưu ý: File được lưu trong thùng rác có thời hạn là 30 ngày kể từ ngày xoá, sau 30 ngày sẽ không khôi phục lại được nữa.
- Chia sẽ: Ngoài các thao tác tạo mới, Upload, Download và khôi phục thì OneDrive cũng có tính năng chia sẽ.
B1: Vào trang chủ => Chọn mục cần chia sẽ => ấn dấu bên phải tài liệu
B2: Ấn chia sẽ
B3: Nhập địa chỉ email người nhận
B4: Nhập nội dung cho email để gửi đi ( có thể bỏ qua)
B5: Chỉnh sửa quyền truy cập gồm có quyền: Cho phép chỉnh sửa hoặc chỉ xem (có thể thực hiện B6 trước và thực hiện chỉnh sửa quyền ở B7)
B6: Ấn vào đây để cài đặt liên kết
B7: Như B5
B8: Ở đây sẽ giới hạn thời gian truy cập vào link, cài đặt thời gian nếu truy cập sau thơi gian đó sẽ không được phép truy cập nữa.
B9: Cài đặt mật khẩu, chia sẽ link cho bất cứ ai nhưng nếu không được chủ sở hưu cung cấp mật khẩu thì sẽ không thể truy cập.
B10: Gửi chia sẽ.
- LƯU Ý: Từ bước B4 đến B9 có thể bỏ qua.
Truy cập vào link: https://www.microsoft.com/vi-vn/microsoft-365/onedrive/download để tải về cho máy tính, sau khi quá trình tải hoàn tất thì thực hiện cài đặt tương tự các ứng dụng khác.
- Sử dụng
- Khi đăng nhập thành công góc dưới bên phải sẽ xuất hiện đám mây với biểu tượng đám mây xanh nếu trường hợp đám mây màu trắng là tài khoản cá nhân. Trường hợp đám mây màu xanh là tài khoản của doanh nghiệp.
- Lưu ý: Một thiết bị chỉ có thể đăng nhập 1 tài khoản cá nhân và 1 tài khoản của doanh nghiệp/trường học. Không có trường hợp đăng nhập cùng lúc nhiều tài khoản cá nhân.
- Thao tác với onedrive trên máy tính
- Để cài đặt ấn xuất hiện hộp thoại
- Settings: Cài đặt
- Account: Thông tin tài khoản của người dùng
- Backup:Chọn tệp để lưu
- Network:
- Office:
- About:
- Settings:
Tuỳ chọn tính năng lưu trữ có thể chọn tính năng chỉ lưu trữ trên đám mây (Onedrive) hay chọn lưu cả trên máy và trên Onedrive
- Tạo liên kết tài khoản:
Hiển thị chế độ lưu trữ
Để chuyển từ chế độ này sang chế độ khác ta chọn thư mục/ file cần chuyển nhấn chuột phải và thư mục :
- Always keep on this device: Cho phép lưu cả máy tính và Onedrive
- Free up space: chỉ được phép lưu trên Onedrive.
- Backup: Chọn ché độ sao lưu người dùng có thể tự động sao lưu tất cả dữ liêu trong 3 thư mục này.
- Desktop: trên màn hình
- Document:trên thư mục document
- Picture:trên thư mục ảnh
- Lưu ý: Chỉ sử dụng được trên máy tính cá nhân, nếu như máy tính làm việc chính sách bảo mật cao, tuỳ thuộc từng máy sẽ cho phép sao lưu khác nhau.
- Di chuyển thư mục đã biết. Giúp việc di chuyển file trong thư mục Máy tính để bàn, Tài liệu và thư mục Ảnh của người dùng sang OneDrive dễ dàng hơn. Điều này cho phép người dùng tiếp tục làm việc trong các thư mục mà họ quen thuộc và truy cập file của họ từ bất kỳ thiết bị nào.
- File OneDrive Theo Yêu cầu. Cho phép người dùng xem, tìm kiếm và tương tác với các file được lưu trữ trong OneDrive từ bên trong File Explorer mà không cần tải tất cả chúng xuống thiết bị của họ. Tính năng này cung cấp giao diện liền mạch cho cả OneDrive và file cục bộ mà không chiếm dung lượng trên ổ cứng cục bộ.
- File đính kèm hiện đại. OneDrive tích hợp với Outlook để cho phép chia sẻ liền mạch các file OneDrive mà xuất hiện giống như file đính kèm email. Tính năng này cung cấp trải nghiệm chia sẻ quen thuộc nhưng tập trung lưu trữ file đính kèm trong OneDrive. Nó cung cấp các lợi ích cộng tác như quyền kiểm soát phiên bản, quyền này thường bị mất khi người dùng gửi các tài liệu qua lại qua email.
- Cộng tác nhóm trong thời gian thực. Đồng tác giả trong các phiên bản đầy đủ của Microsoft Word, Excel và PowerPoint.
- Khôi phục file OneDrive. Cho phép người dùng khôi phục file về bất kỳ thời điểm nào trong 30 ngày qua. Để chọn thời gian khôi phục mong muốn, OneDrive trình bày cho người dùng biểu đồ hiển thị hoạt động của file để họ có thể xác định thời gian khôi phục nào đáp ứng nhu cầu của họ. Từ đó, người dùng chỉ cần chọn mục nhập lịch sử file mà họ muốn khôi phục và tất cả các thay đổi sau thời điểm đó sẽ được khôi phục lại.
- Thùng rác. Một thùng rác tương tự như thùng rác có sẵn trên màn hình Windows. Các file đã xóa được chuyển vào thùng rác và được giữ trong một thời gian nhất định trước khi bị xóa vĩnh viễn. Đối với tài khoản cơ quan hoặc trường học, các file đã xóa sẽ bị xóa sau 93 ngày trừ khi được định cấu hình khác.
- Giám sát và báo cáo. Khả năng giám sát và báo cáo chi tiết cho các file lưu trữ trên OneDrive, cũng như cho các file được lưu trữ thông qua các dịch vụ khác, chẳng hạn như Microsoft SharePoint. Bạn cũng có thể giám sát từng hoạt động file riêng lẻ, bao gồm tải xuống, đổi tên và xem.
- Mã hóa dữ liệu khi chuyển tiếp và ở chế độ nghỉ: OneDrive sử dụng các phương pháp mã hóa dữ liệu nâng cao giữa máy khách của bạn và trung tâm dữ liệu, giữa các máy chủ trong trung tâm dữ liệu và ở chế độ nghỉ. Ở chế độ nghỉ, OneDrive sử dụng mã hóa đĩa thông qua Mã hóa ổ BitLocker và mã hóa file để bảo mật dữ liệu của bạn. Mỗi file được mã hóa bằng khóa mã hóa riêng; bất kỳ thứ gì lớn hơn 64 KB được chia thành các phần riêng lẻ, mỗi phần có khóa mã hóa riêng được khóa trong kho khóa.
- Các khóa mã hóa do khách hàng kiểm soát. Bằng cách sử dụng tính năng Office 365 được gọi là mã hóa dịch vụ bằng Khóa khách hàng, bạn có thể tải các khóa mã hóa của riêng mình lên Azure Key Vault. Sử dụng các khóa này để mã hóa dữ liệu của bạn trong các trung tâm dữ liệu Azure. Mặc dù mã hóa này được thực hiện nguyên bản thông qua BitLocker, nhưng khách hàng có thể yêu cầu sử dụng khóa riêng của họ để đáp ứng các yêu cầu tuân thủ bảo mật. Nếu người dùng làm mất khóa, họ có thể lấy lại khóa đã xóa từ thùng rác trong tối đa 90 ngày (dựa trên cấu hình của bạn).
- Hộp khóa khách hàng Microsoft 365. Nếu kỹ sư hỗ trợ của Microsoft cần truy cập vào dữ liệu của bạn để giải quyết sự cố, trước tiên họ phải được người quản lý Microsoft phê duyệt. Tính năng Hộp khóa khách hàng Office 365 thêm một yêu cầu vào quy trình đó: bạn phải phê duyệt hoặc từ chối quyền truy cập đó trước khi kỹ sư hỗ trợ có thể truy cập dữ liệu của bạn. Với Customer Lockbox, bạn cũng đặt ranh giới về thời gian kỹ sư có thể truy cập vào dữ liệu của bạn và tất cả hoạt động trong thời gian đó được ghi lại cho mục đích giám sát.
- Vị trí lưu trữ OneDrive Multi-Geo. Multi-Geo là một tính năng của Office 365 cho phép các tổ chức mở rộng bộ nhớ của họ trên nhiều vị trí địa lý của Office 365 và chỉ định vị trí nào trong số đó để lưu trữ dữ liệu của người dùng. Bạn chỉ định các khu vực địa lý lưu trữ trên cơ sở mỗi người dùng. Đối với khách hàng đa quốc gia có yêu cầu về nơi cư trú của dữ liệu, bạn có thể sử dụng tính năng này để đảm bảo rằng dữ liệu của mỗi người dùng được lưu trữ ở vị trí địa lý cần thiết để tuân thủ.