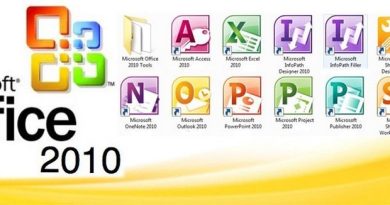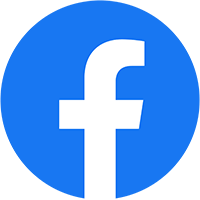HƯỚNG DẪN SỬ DỤNG MICROSOFT STREAM
nội dung mô tả
I. GIỚI THIỆU
1. Một số khái niệm về Microsoft Stream

Hình 1 : Biểu tượng Stream
- Microsoft Stream là một dịch vụ chia sẻ video dành cho công ty được phát hành vào ngày 20 tháng 6 năm 2017, thay thế cho Office 365 Video hiện có.
- Nó cho phép bạn ghi, tải lên, khám phá, chia sẻ và quản lý video giống như cách bạn làm với bất kỳ tệp nào khác. Video cũng giống như bất kỳ tài liệu nào khác. Nó tích hợp liền mạch với các ứng dụng trên Microsoft 365 để bạn có được trải nghiệm giống nhau bất kể bạn thêm hoặc tương tác với nội dung video ở đâu.
*Bao gồm: Stream (on SharePoint ) và Stream (on Classic)
– Stream (on SharePoint) : tải lên và sử dụng các tệp video được lưu trữ trực tiếp trong SharePoint, Teams và OneDrive.
Stream (on SharePoint) được kết nối sâu với Microsoft 365

– Stream (Classic) : sử dụng các tệp video được lưu trữ trên dịch vụ microsoftstream.com sắp ngừng hoạt động

1.1. Lợi ích của Microsoft Stream
Người dùng có thể xem và chỉnh sửa video, bao gồm cả tệp có kích thước lớn, mà không cần lưu trữ tệp về thiết bị, không cần bận tâm tới khả năng của trình phát video.
Microsoft Stream tận dụng sức mạnh của SharePoint và OneDrive để tối ưu việc quản lý video, bao gồm quyền truy cập, chia sẻ, tuân thủ và quản trị.
Phát trực tiếp hoặc tải lên và chia sẻ video để họp trực tuyến, cộng tác, đào tạo trong nội bộ; hoặc giới thiệu, thuyết trình trước đối tác và khách hàng mới một cách chuyên nghiệp.
Chia sẻ chú thích trên video, gắn thẻ mã thời gian trong chú thích cũng như mô tả. Từ đó, tạo nên các điểm cụ thể trong video, hỗ trợ cho việc thảo luận.
Các tính năng trong Stream áp dụng được trên mọi video được lưu trữ trong các nền tảng khác của Microsoft.
1.2. Vì sao nên sử dụng Microsoft Stream :
Microsoft Stream mang tới lợi ích lớn cho đối tượng người dùng là các doanh nghiệp, tổ chức cần cộng tác nhóm hoặc có nhân viên làm việc từ xa. Việc quản lý nội dung thông qua video trên Stream giúp thúc đẩy hiệu quả trong công việc và xây dựng thương hiệu đến mức tối đa.
Microsoft Stream liên kết với đa số các ứng dụng cùng có trong bộ ứng dụng Microsoft Office 365
2. MICROSOFT STREAM
Để đăng nhâp vào Stream trước hết ta cần đăng nhập vào Microsoft 365 :

Hình 2 : Giao diện đăng nhập Microsoft Office
Sau khi đăng nhập vào Microsoft 365
Chọn : Stream -> Để vào ứng dụng Stream


Tải ứng dụng trên thiết bị di động
+ Bước 1 : tải App Microsoft Stream trên CH Play hoặc trên Apps Store.
+ Bước 2 : Một cửa sổ bật lên với các quyền mà Microsoft Stream yêu cầu sẽ được hiển thị. Nhấp vào Chấp nhận để tiếp tục quá trình.
+ Bước 3 : Ứng dụng sẽ được cài đặt nhanh chóng.

Nội dung chi tiết
II. HƯỚNG DẪN SỬ DỤNG
đây là giao diện sau khi ta đăng nhập vào Microsoft Stream: giao diện chưa bao gồm các ứng dụng của Microsoft Office 365 và toàn bộ những thiết lập trong ứng dụng Microsoft Stream
1. STREAM (on SharePoint)

Hình 3 : Giao diện Microsoft Stream
 Tạo một bản ghi mới :
Tạo một bản ghi mới :
Sau khi ta nhấn vào phím chọn tạo bản ghi mới anh chị có thể bắt dầu ghi hình bản ghi:

Vì có thể bị chặn bởi Google hoặc Broswer khác khi vào ứng ụng Stream thì ta có thể mở chặn bằng cách nhấn vào biểu tượng ổ khóa góc tay trái để mở chặn:
 1.1. Danh sách bản ghi được lưu trữ
1.1. Danh sách bản ghi được lưu trữ
- Tệp đã mở gần đây : toàn bộ các tệp được mở từ mới nhất đến cũ nhất.

- Tệp chia sẻ : hiển thị tất cả các tệp anh chị hoặc người khác chia sẻ cho nhau.

- Farvotites ( yêu thích ) : tệp được cho là quan trọng hoặc có ý nghĩa với anh chị thì được anh chị đánh dấu theo chế độ yêu thích.

1.2. Bộ tìm kiếm : Tìm kiếm bản ghi
Tìm kiếm thông qua key word
![]()
Tìm kiếm thông qua bộ lọc : Tìm theo thời gian hoặc hoạt động

1.3. Tải video hoặc ảnh từ bộ nhớ lên ứng dụng Streams


1.4. Thanh thiết lập video :

RECORD SCREEN
Chọn Record screen để thiết lập Screen
+ Pick your camera : tùy chọn camera trên webcam (máy tính bàn ) hoặc laptop

+ Pick your microphone : tùy chọn thiết lạp microphone

Bao gồm :
- Mặc định
- Truyền thông
- Microphone
Sau đó nhấn Start Screen recording để bắt đầu ghi hình


Bao gồm 3 lựa chọn :
+Toàn màn hình : chế độ toàn mành hình

+ Cửa sổ : chỉ chọn một cửa sổ để ghi hình

+Trình duyệt Broswer : chọn một tab browser để ghi hình

OPTION
+ Mic only ( chỉ microphone không mở camera)

+ Mirror video : đảo chiều video


+ Mute ( tắt microphone )

+ Dervice settings ( tùy chỉnh thiết bị)

EFFECT

+ Filter : tùy chỉnh hiệu ứng

+ Text : lựa chọn kiểu văn bản

+ Pen :

+ Add Photo :

BACKGROUND : Tùy chỉnh phông nền cho video

 2. STREAM ( on Classic )
2. STREAM ( on Classic )
Giao diện của Stream (Classic)
 Khác với giao diện của Stream on SharePoint thì giao diện của Stream on Classic lại hiển thị nhiều công cụ tiện ích hơn :
Khác với giao diện của Stream on SharePoint thì giao diện của Stream on Classic lại hiển thị nhiều công cụ tiện ích hơn :





- Ở lựa chọn tải lên thì ta có thể lừa chọn một trong hai kiểu của Stream (on SharePoint hoặc on Classic ) để tải lên :

- Tạo nhóm :

Ta có thể đặt tên , thêm mô tả và tùy chọn cài đặt quyền riêng tư và cho phép các thành viên có thể thay nhau đóng góp ý kiến

![]()
- Tạo Kênh :

Tùy chỉnh tạo kênh cũng như tạo nhóm đồng thời cho phép tìm kiếm các nhóm của nhau để thêm vào .
- Khi tải tệp tên thì ta có thể tùy chỉnh các chi tiết, quyền, và tùy chọn :



-
- Sau khi tùy chỉnh thiết lập xong thì ta nhấn
 để hoàn tất việc tải lên.
để hoàn tất việc tải lên.
- Sau khi tùy chỉnh thiết lập xong thì ta nhấn

-
- Chúng ta cũng có thể thêm nhanh bạn hoặc đồng nghiệp tham gia vào Microsoft Stream :

- Chúng ta cũng có thể thêm nhanh bạn hoặc đồng nghiệp tham gia vào Microsoft Stream :
3. STREAM TRÊN THIẾT BỊ DI ĐỘNG
-
- Sau khi tải Microsoft Stream thông qua các bước trên


Giao diện chính của Stream (on SharePoint) trên di động
-
 Trên thiết bị di động ta tùy chọn Stream on SharePoint hoặc on Classic bằng cách nhấn vào biểu tượng sau đó chọn Stream(on Share Point) hoặc (on Classic)
Trên thiết bị di động ta tùy chọn Stream on SharePoint hoặc on Classic bằng cách nhấn vào biểu tượng sau đó chọn Stream(on Share Point) hoặc (on Classic)


Chọn Classic để chuyển sang Stream (Classic)
Chọn


Giao diện của Stream (on Classic) trên thiết bị di động.
4. CÁC ỨNG DỤNG LIÊN KẾT
* Microsoft Stream Chia sẻ và Phân phối video của bạn trên Microsoft 365 thêm video của bạn vào các kênh Teams, site SharePoint, bài đăng Yammer, Viva Connections và Office.com để thông báo và điều chỉnh phù hợp với đồng nghiệp trong quy trình làm việc.
III. KẾT LUẬN
Trên đây là bài hướng dẫn cơ bản về cách sử dụng Microsoft Stream dành cho người mới làm quen. Nền tảng này vẫn còn vô vàn tính năng thú vị và hữu ích khác để bạn tận dụng nhằm thúc đẩy tối đa hiệu quả các công tác đào tạo và teamwork trong tổ chức của mình.