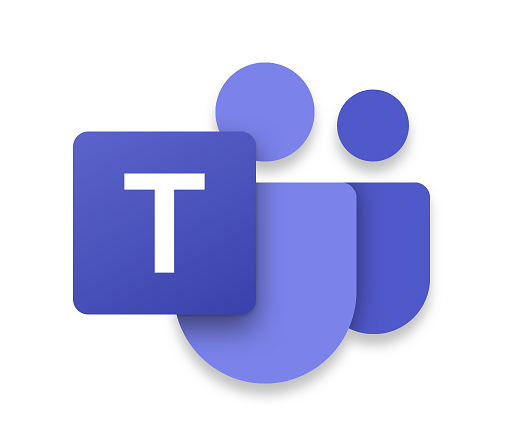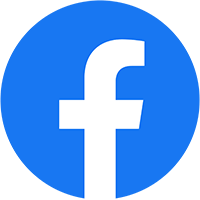HƯỚNG DẪN SỬ DỤNG MICROSOFT TEAMS
CHƯƠNG 1: TỔNG QUAN MICROSOFT TEAMS
1.1. MICROSOFT TEAMS LÀ GÌ ?
Microsoft Teams là nền tảng nhắn tin dành cho các nhóm doanh nghiệp được Microsoft ra mắt vào năm 2017. Microsoft Teams hỗ trợ tạo phòng họp hay nhắn tin trực tiếp và cả trò chuyện âm thanh cũng như video, người dùng cũng có thể gửi kèm tệp với nền tảng này.
1.2. ƯU ĐIỂM MICROSOFT TEAMS
- Bảo mật dữ liệu hiệu quả
- Tích hợp với nhiều ứng dụng khác nhau
- Dữ liệu trong Microsoft Teams được tập trung về một nơi để đảm bảo hiệu quả công việc
- Không mất phí khi sử dụng
1.3. TẠI SAO PHẢI SỬ DỤNG MICROSOFT TEAMS?
Hiện nay có khá nhiều ứng dụng dùng để họp như google meet, zoom,… Ứng dụng nhắn tin như Zalo, Messenger,… Có quá nhiều sự phân tán với Teams, người dùng có thể dễ dàng tập trung sự chú ý của mình vào các chủ đề liên quan đến công việc và ưu tiên thời gian làm nhiều việc khác tốt hơn. Thay vì dành thời gian kiểm tra thư mới từ hộp thư đến, Teams sẽ phân chia luồng thông tin thành các kênh. Kênh chỉ chứa các cuộc hội thoại, cuộc họp và tài liệu liên quan đến chủ đề của kênh cụ thể đó. Vì vậy, thay vì phải kiểm tra thông báo, tin tức cập nhật trên mail dẫn đến hòm mail có thể bị quá tải, có thể tập trung sự chú ý có giá trị và dành thời gian cho các kênh thực sự làm việc.
CHƯƠNG 2: CÁCH CÀI ĐẶT VÀ SỬ DỤNG TRÊN CÁC NỀN TẢNG
2.1. TRÊN NỀN TẢNG WEB
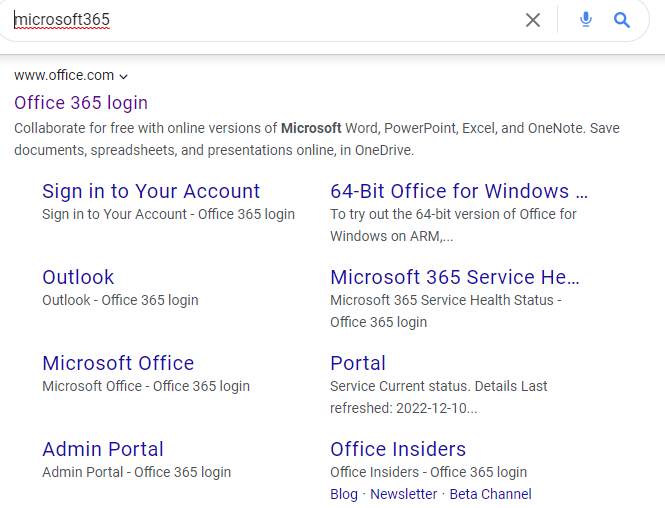
Lên nền tảng truy cập web bất kỳ, nhập nội dung microsoft 365. Tìm địa chỉ www.office.com. Và truy cập vào “Office 365 login”.
Lưu ý: phải là office.com tránh trường hợp đăng nhập tài khoản ofice.com hoặc offiice.com. Kẻ tấn công tạo ra địa chỉ giả để bẫy những người không tỉnh táo nhập thông tin vào rồi đánh cắp mật khẩu cũng như dữ liệu mật công ty, nhà trường.
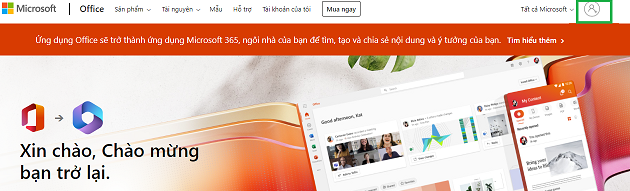
Sau khi vào web www.office.com anh chị chọn vào đăng nhập phía bên tay phải màn hình.
Sau đó nhập tài khoản được trường cung cấp 🡺 Tiếp theo
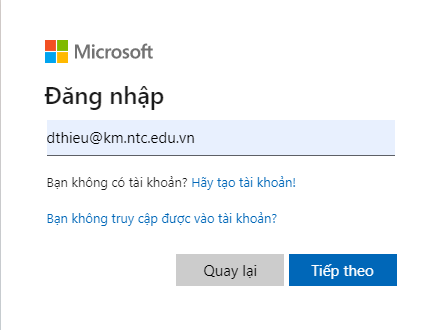
Nhập vào mật khẩu 🡺 Đăng nhập
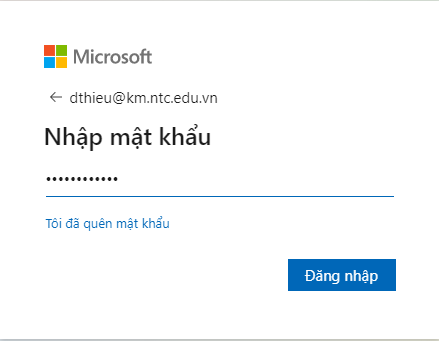
Đối với tài khoản được cung cấp thì người quản trị sẽ cài đặt đổi mật khẩu sau khi đăng nhập.
Sau khi đăng nhập vào xong. Anh chị chọn công cụ khởi động ứng dụng ![]() phía bên tay trái để xem những ứng dụng trong microsoft 365. Sau đó chọn Microsoft Teams để bắt đầu Teams.
phía bên tay trái để xem những ứng dụng trong microsoft 365. Sau đó chọn Microsoft Teams để bắt đầu Teams.
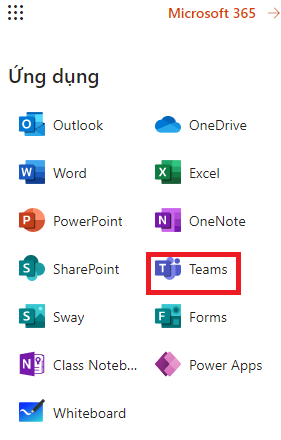
Màn hình Teams
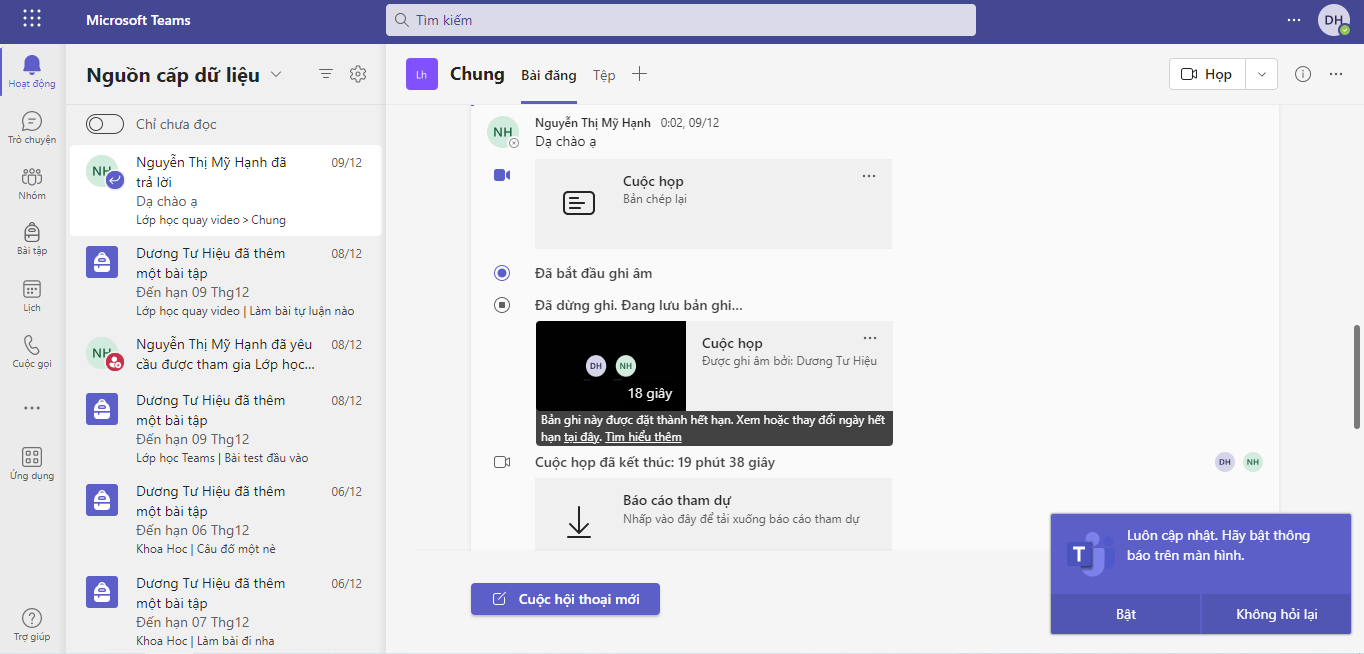
2.2. TRÊN NỀN TẢNG PC
Lên nền tảng truy cập web bất kỳ, nhập nội dung “microsoft teams download pc”. Tìm địa chỉ www.microsoft.com. Và truy cập vào “Tải xuống Microsoft Teams”.
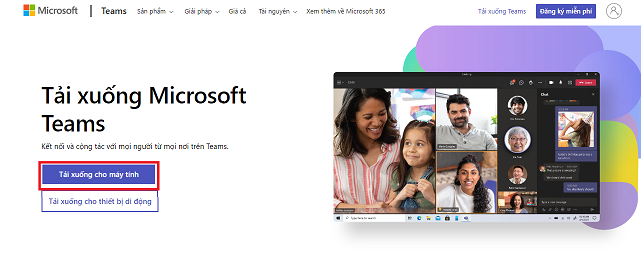
Chọn tải xuống cho máy tính, sau đó chọn Teams theo mục đích sử dụng
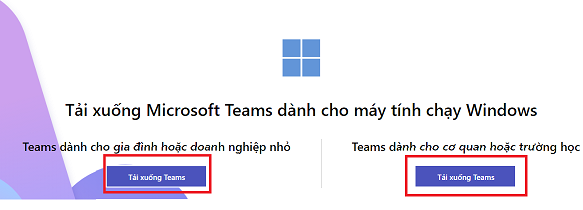
Hoặc có thể tải xuống sau khi làm xong 2.1. Chọn cài đặt và hơn thế nữa ![]() và chọn tải xuống trên ứng dụng máy tính. Phiên bản này tích hợp đầy đủ hơn. Đương nhiên sẽ nặng hơn nhưng không thành vấn đề.
và chọn tải xuống trên ứng dụng máy tính. Phiên bản này tích hợp đầy đủ hơn. Đương nhiên sẽ nặng hơn nhưng không thành vấn đề.
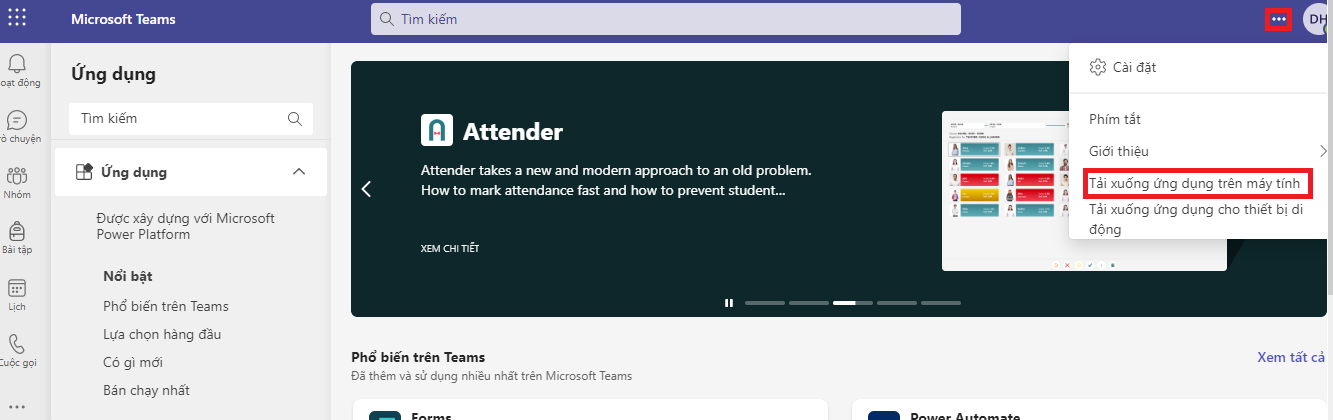
2.3. TRÊN NỀN TẢNG MOBILE (ANDROID)
Truy cập CH Play nhập “Microsoft Teams”. Biểu tượng MS Teams hiện ra và bấm cài đặt để tải xuống.
(insert Ảnh)
Sau khi cài đặt xong thì mở lên bằng cách click vào mở để mở ứng dụng ngay.
(insert Ảnh)
Nhập tài khoản được cung cấp tại trường
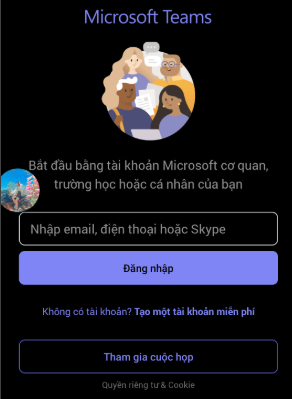
Nhập mật khẩu
(Insert Ảnh)
Sau khi vào được ứng dụng rồi, bấm tiếp theo
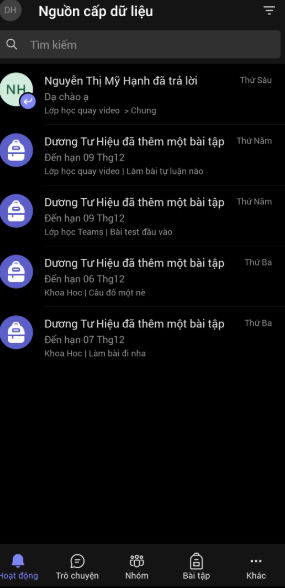
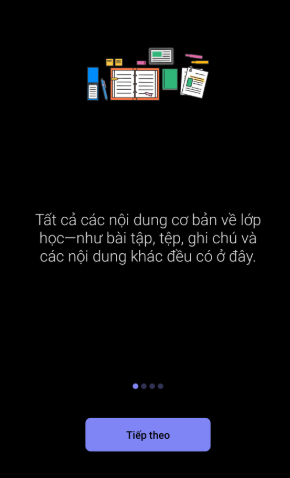
khi có thông báo hướng dẫn sử dụng.
CHƯƠNG 3: CÁC TÍNH NĂNG MICROSOFT TEAMS
3.1. TRÒ CHUYỆN(CHAT)
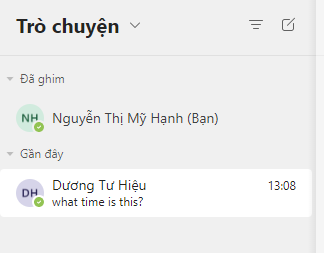
Chức năng cơ bản thường thấy trong hầu hết các ứng dụng dùng để liên lạc giữa các nhóm, cá nhân.
3.1.1. Thêm một liên hệ muốn trò chuyện
- Đối với pc và web anh chị làm như sau
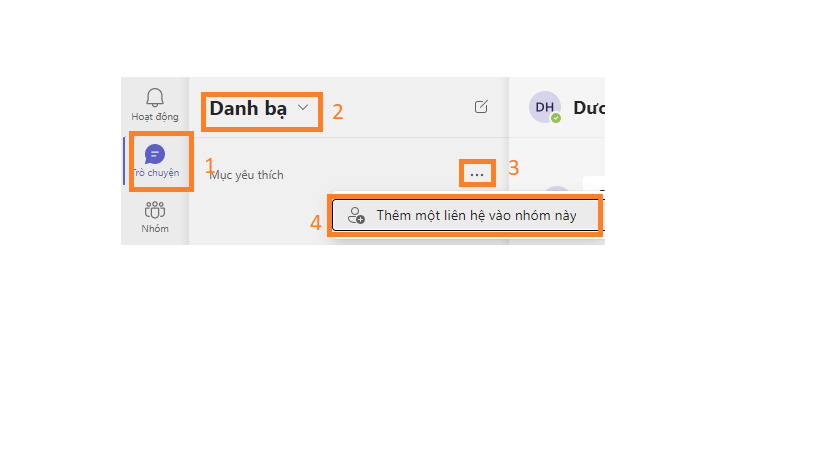
Chọn trò chuyện 🡺 Danh bạ 🡺 Mục yêu thích 🡺 Thêm một liên hệ vào nhóm này
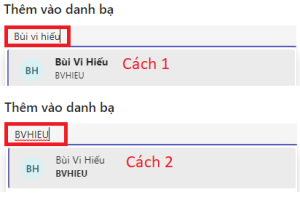
- Sau đó xác nhận “ Thêm” và bắt đầu trò chuyện
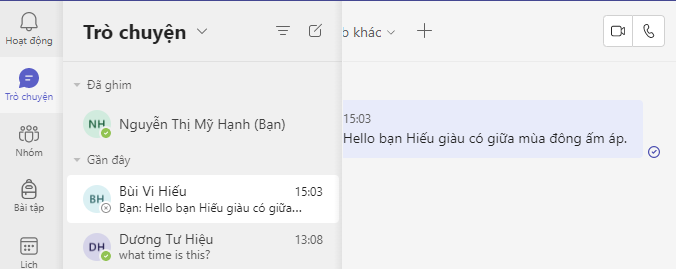
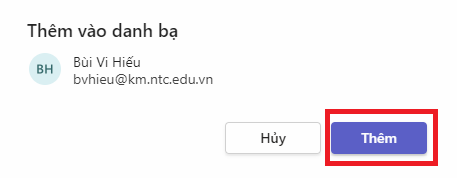
- Đối với mobile anh chị làm như sau
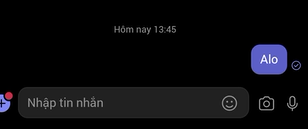
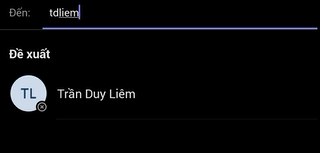
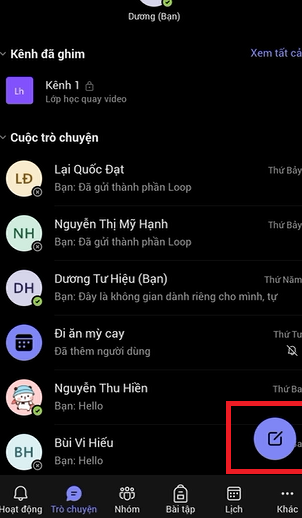
Click vào cuộc trò chuyện mới ![]() nhập tên liên hệ muốn thêm và bắt đầu trò chuyện .
nhập tên liên hệ muốn thêm và bắt đầu trò chuyện .
3.1.2. Các tiện ích tích hợp trong lúc trò chuyện
-

- Định dạng
 : Đây là tính năng hỗ trợ soạn thảo văn bản như một bản word mini, có thể in đậm, in nghiêng, gạch chân, chọn tiêu đề, căn phải, căn trái, căn giữa,…
: Đây là tính năng hỗ trợ soạn thảo văn bản như một bản word mini, có thể in đậm, in nghiêng, gạch chân, chọn tiêu đề, căn phải, căn trái, căn giữa,… - Đính kèm tệp
 : Đây là tính năng tải lên hình ảnh, file, video từ máy tính hoặc từ OneDrive
: Đây là tính năng tải lên hình ảnh, file, video từ máy tính hoặc từ OneDrive
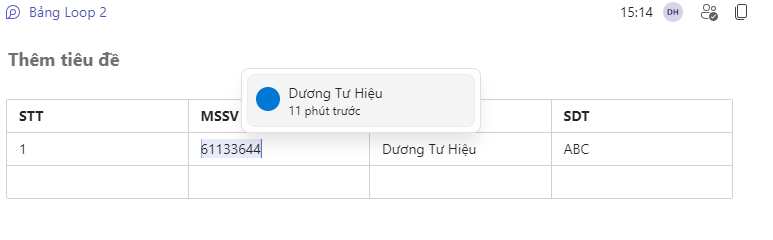
-
- Loop
 : Đây là tính năng mà trong cuộc trò chuyện của anh chị có thể chỉnh sửa nội dung trực tuyến. Mục đích sử dụng thành phần loop để tạo các khảo sát cũng như yêu cầu những thông tin phục vụ cho công việc.
: Đây là tính năng mà trong cuộc trò chuyện của anh chị có thể chỉnh sửa nội dung trực tuyến. Mục đích sử dụng thành phần loop để tạo các khảo sát cũng như yêu cầu những thông tin phục vụ cho công việc. - Emoji
 : Gửi các biểu cảm đi kèm với tin nhắn tạo sự vui nhộn thể hiện cảm xúc cá nhân.
: Gửi các biểu cảm đi kèm với tin nhắn tạo sự vui nhộn thể hiện cảm xúc cá nhân.
- Loop
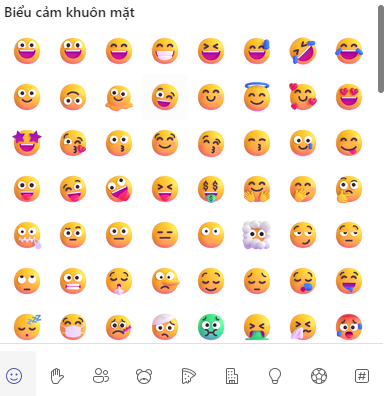
-
- Giphy
 : Gửi các hoạt ảnh sôi động, vui vẻ
: Gửi các hoạt ảnh sôi động, vui vẻ
- Giphy
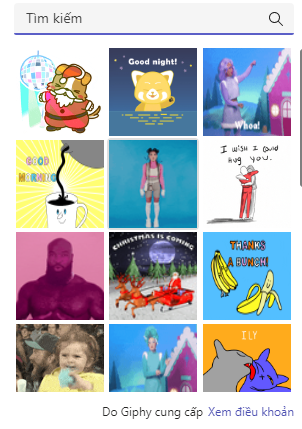
-
- Hình dán
 : Gửi các hình dán lớn thể hiện cảm xúc bản thân
: Gửi các hình dán lớn thể hiện cảm xúc bản thân
- Hình dán
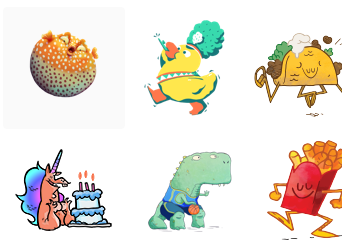
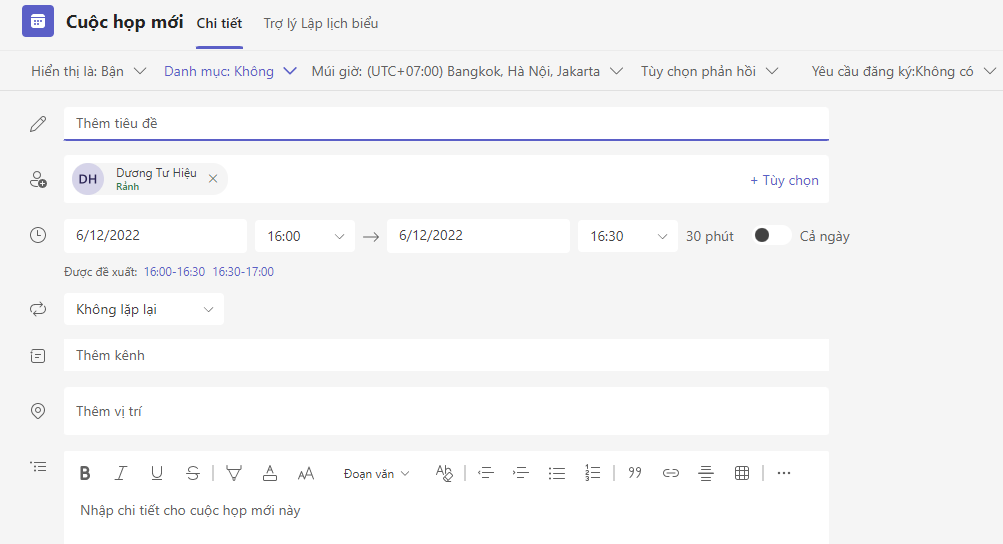
Lên lịch cuộc họp ![]() : Tạo các thời gian biểu nhắc nhở người trong nhóm nhớ đến lịch trình, lịch họp của nhóm, không bị chậm trễ gây ảnh hưởng tới người khác.
: Tạo các thời gian biểu nhắc nhở người trong nhóm nhớ đến lịch trình, lịch họp của nhóm, không bị chậm trễ gây ảnh hưởng tới người khác.
3.2. NHÓM
Nhóm : Đây là nơi tụ họp nhóm người trong tổ chức hoặc lớp học bàn giao công việc. Khi vào tính năng nhóm anh chị có 2 lựa chọn là tham gia vào nhóm đã có sẵn bằng mã code nhóm hoặc tạo nhóm mới.

Kênh : Là nơi công việc thực hiện, các cuộc gọi video, tin nhắn văn bản, âm thanh được diễn ra. Chia sẻ các tệp và nơi ứng dụng được thêm vào.
3.2.1. Tạo nhóm
- Để quản lý lớp học hoặc tổ chức của mình thì nên tạo một nhóm để dễ dàng chia sẻ cũng như quản lý công việc một cách hiệu quả và khoa học hơn.
- Đối với Pc và website
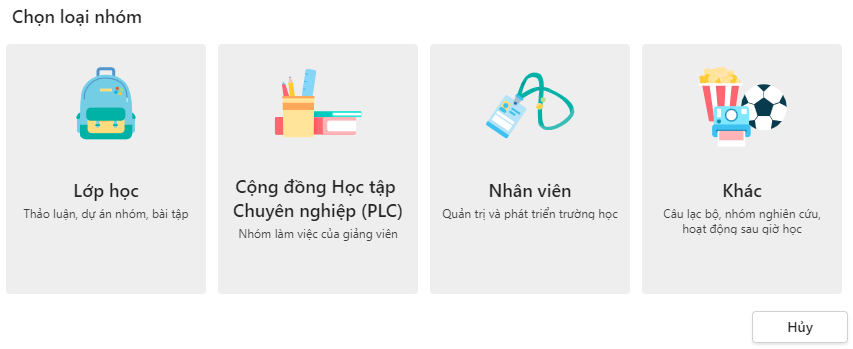
Click vào tạo nhóm và chọn một kiểu nhóm mà sắp quản lý bao gồm lớp học, cộng đồng học tập chuyên nghiệp, nhân viên và các loại khác.
-
- Lớp học : Giáo viên là người tổ chức các nhóm lớp học và học viên sẽ tham gia với tư cách là thành viên. Mỗi nhóm lớp học cho phép tạo các bài tập và bài kiểm tra, ghi lại ý kiến phản hồi của học viên và cung cấp cho học viên không gian riêng tư để ghi chú trong Class Notebook.
- Cộng đồng Học tập Chuyên nghiệp (PLC) : Giảng viên cùng nhau thực hiện các mục tiêu chung hoặc phát triển chuyên môn. Mỗi nhóm PLC cho phép sắp xếp tài liệu, cộng tác và truy nhập một sổ tay OneNote chứa sẵn các mẫu cho các tác vụ PLC chung.
- Nhân viên : Lãnh đạo nhóm nhân viên là chủ sở hữu của nhóm nhân viên và thêm những người khác làm thành viên. Mỗi nhóm nhân viên cho phép giao tiếp, chia sẻ tài liệu quan trọng và thiết lập Sổ tay nhân viên để theo dõi các mục tiêu quản trị chung.
- Khác : Giảng viên hoặc học viên có thể tạo các nhóm để cùng nhau thực hiện mọi mục tiêu, dự án hoặc hoạt động chung.
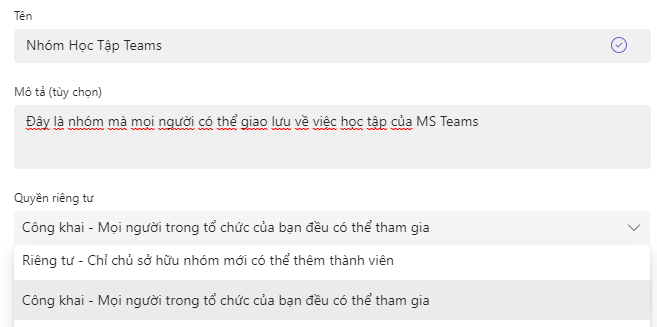
- Khi đã chọn được loại nhóm thì tiếp theo cần phải điển thông tin để thuận tiện tìm kiếm, ghi nhớ tên nhóm và mô tả nhóm. Lưu ý về quyền riêng tư tuỳ thuộc theo mục đích nhóm tạo ra mà chọn quyền riêng tư phù hợp.

- Sau khi đã tạo nhóm, thì cần thêm thành viên vào nhóm để bắt đầu cuộc trò chuyện và làm việc.
- Đã thêm và tạo thành công
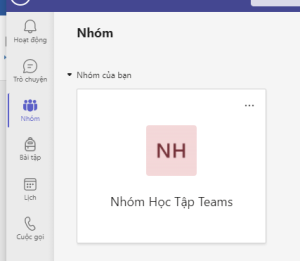
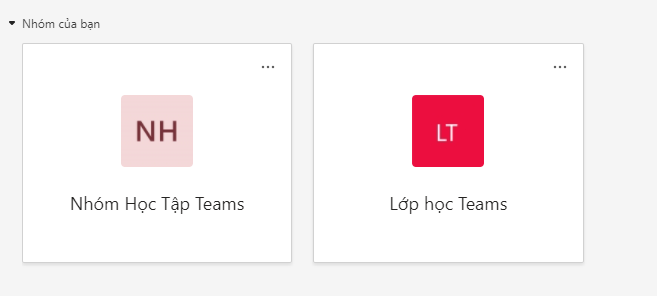
- Khi muốn tham gia hay tạo một nhóm mới chọn “Tham gia hoặc tạo nhóm mới ở phía trên bên tay phải màn hình”
- Mời người khác tham gia bằng liên kết nhóm bằng cách chọn vào dấu 3 chấm bên phải màn hình và nhận liên kết kênh. Sau đó gửi cho những thành viên của mình.
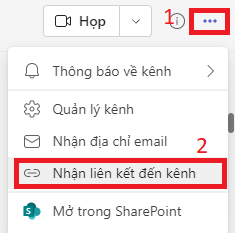
Sau khi nhận được liên kết, người bên kia chỉ cần coppy và dán vào trang web, microsoft teams sẽ tự động thêm vào nhóm.
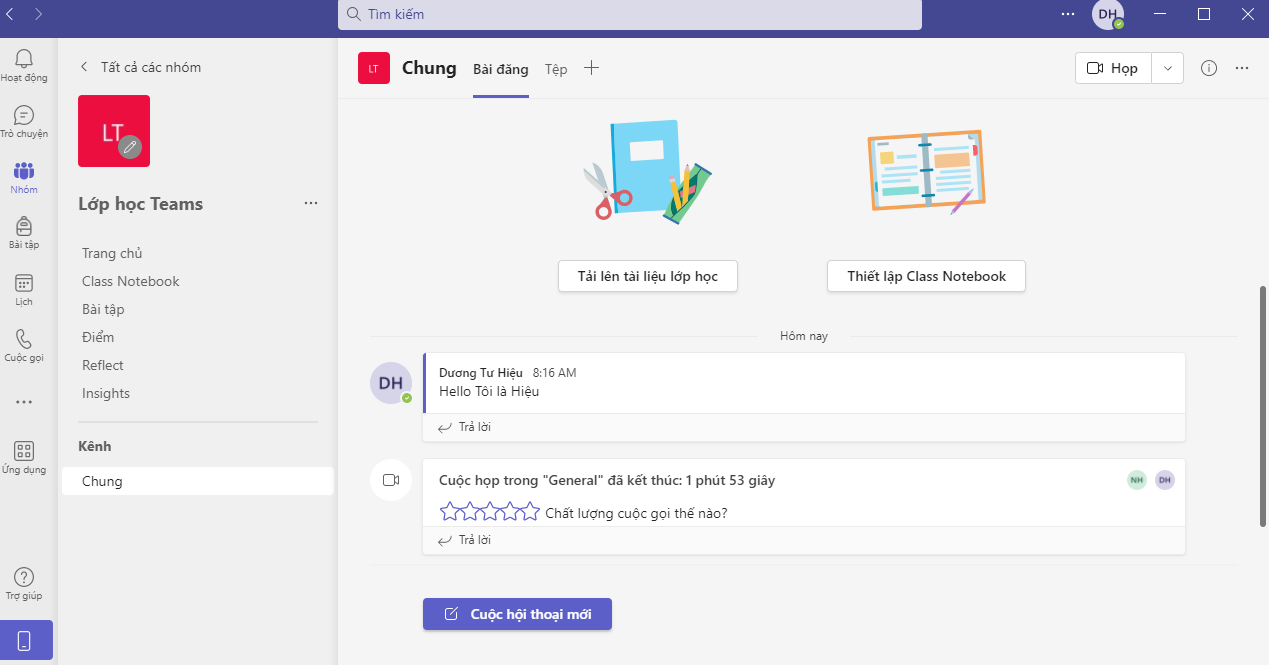
Sau khi tạo thành công anh chị sẽ có giao diện như sau:
+ Tab Posts (Bài đăng): dùng để đăng bài và tương tác với sinh viên
+ Tab File (Tệp): upload hoặc download file tài liệu.
+ Tab Class Notebook: sổ tay giáo viên.
+ Tab Assignment (Bài tập): giáo viên soạn bài tập giao cho sinh viên.
+ Tab Grade: giáo viên chấm bài tập và trả điểm cho sinh viên.
- Đối với mobile
- Chọn dấu 3 chấm phía bên phải màn hình 🡺 Tạo nhóm mới
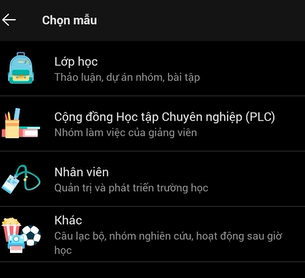
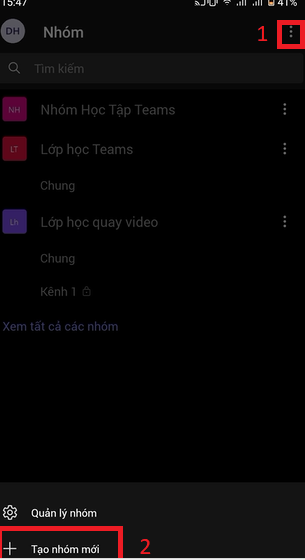
-
- Các mẫu giống như loại nhóm trên pc hoặc website. Ở đây anh chị chọn lớp học và nhập vào thông tin tên nhóm và mô tả nhóm.
-
- Sau đó thêm học viên hoặc người quản trị
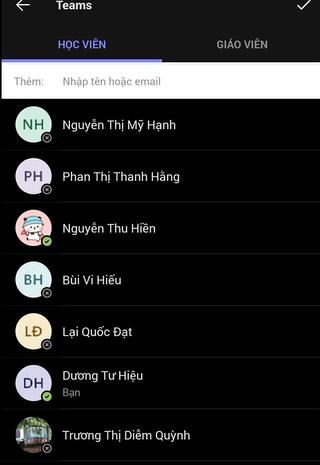
- Sau khi tạo nhóm xong anh chị có các tác vụ
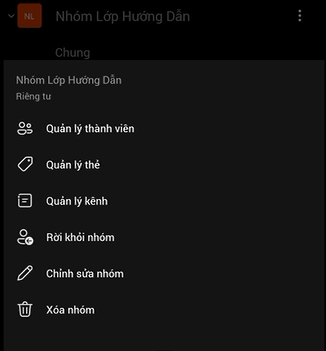
-
-
- Quản lý thành viên : thêm thành viên sau khi tạo nhóm và chia quyền giáo viên hay học viên
- Quản lý thẻ : cho phép anh/chị cập nhật mã theo dõi và các đoạn mã liên quan
- Quản lý kênh : quản lý cho phép tạo kênh, cài đặt quyền của kênh, thêm thành viên vào kênh
- Rời khỏi nhóm : Cho phép rời nhóm khi cảm thấy nó không phù hợp hoặc vào nhầm
- Chỉnh sửa nhóm : Chỉnh sửa thông tin nhóm bao gồm, tên nhóm và avatar
- Xoá nhóm : Dành cho người tạo nhóm, có thể xoá khi tạo nhóm sai hoặc khi kết thúc môn học
-
-
-
- Tạo kênh
-
- Đối với pc và website
Mỗi nhóm có một kênh Chung, đây là kênh hiệu quả để sử dụng cho các thông báo và thông tin mà cả nhóm cần. Để thêm nhiều kênh:
-
-
- Chọn Thêm tùy chọn…bên cạnh tên nhóm.
- Chọn Thêm kênh.
- Nhập tên và mô tả cho kênh. Có thể xây dựng kênh xung quanh một chủ đề, dự án, tên phòng ban, hoặc bất cứ điều gì mình thích.
- Chọn tự động hiển thị kênh này trong danh sách kênh của anh chị nếu muốn kênh này được tự động nhìn thấy trong danh sách kênh của anh chị.
-
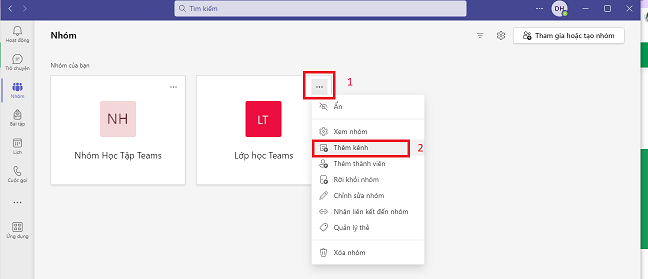
Chọn Thêm.
- Đối với điện thoại
- Chọn vào thanh tuỳ chọn
 phía bên tay phải nhóm
phía bên tay phải nhóm - Chọn quản lý kênh
- Chọn thêm kênh
- Nhập tên kênh, mô tả kênh
- Bấm xác nhận
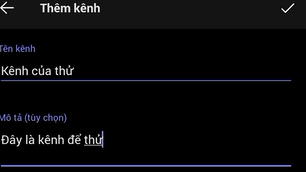
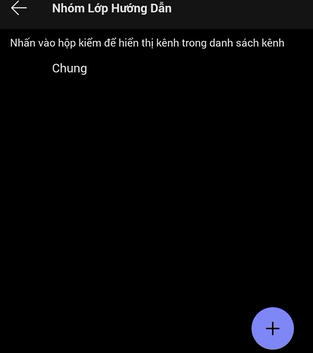
3.3. MỘT SỐ TÍNH NĂNG TRONG NHÓM LỚP HỌC
3.3.1. Tải tài liệu
- Đối với Pc và website
- Tại giao diện của tab Posts: chọn Upload Class Material (Tải lên tài liệu lớp học) hoặc Tệp (File)
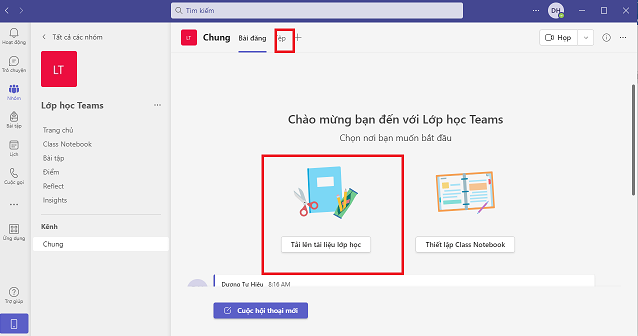
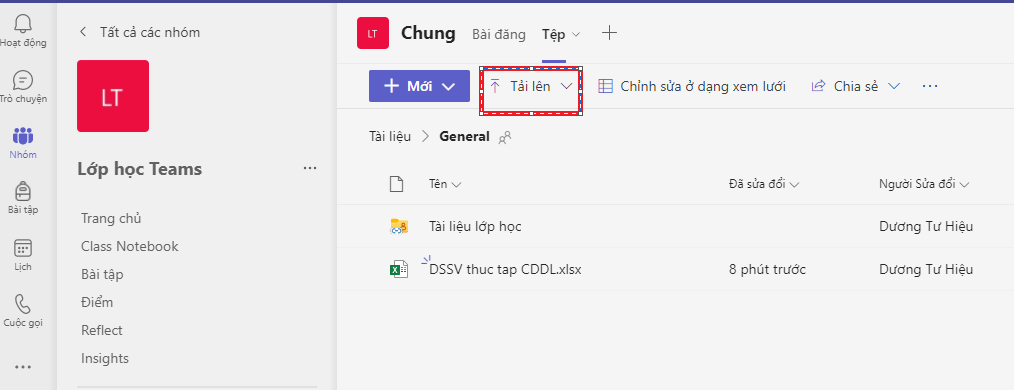
Chọn Upload(Tải lên)
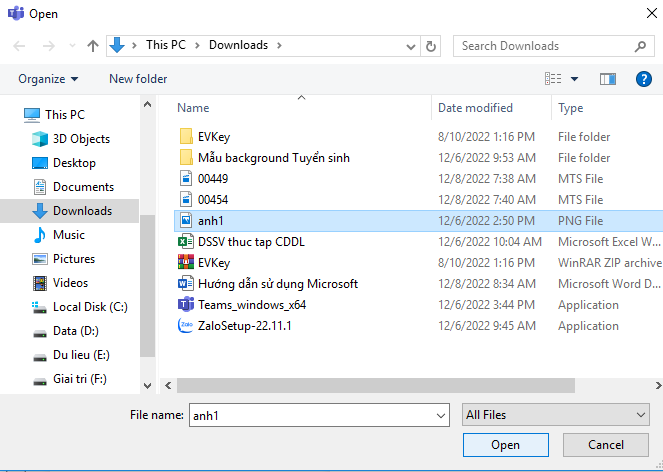
Chọn đường dẫn đến file cần tải lên và nhấn Open (Mở)
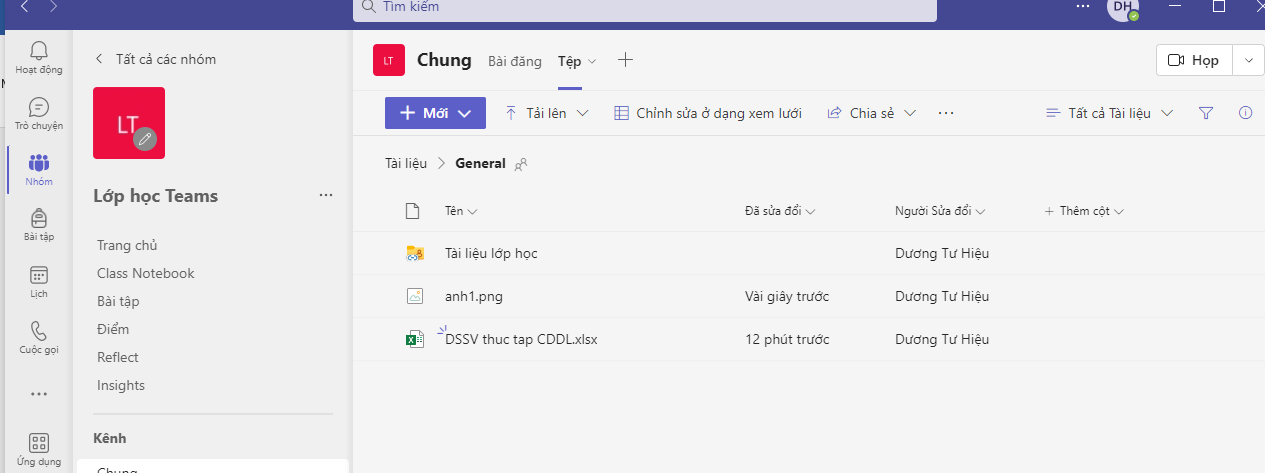
Và đây là kết quả
- Đối với mobile
- Đầu tiên tại cuộc hội thoại chọn tệp 🡺 Bung rộng thêm tệp hoặc thư mục 🡺 Tải lên 🡺 Chọn hình ảnh video bất kỳ là có kết quả
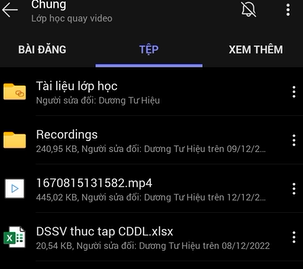
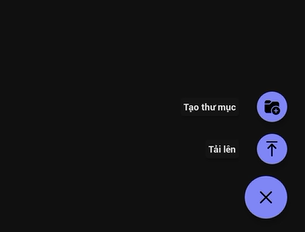
3.3.2. Soạn bài tập
- Đối với pc và website
- Chọn tab Assignment (Bài tập), chọn Create.
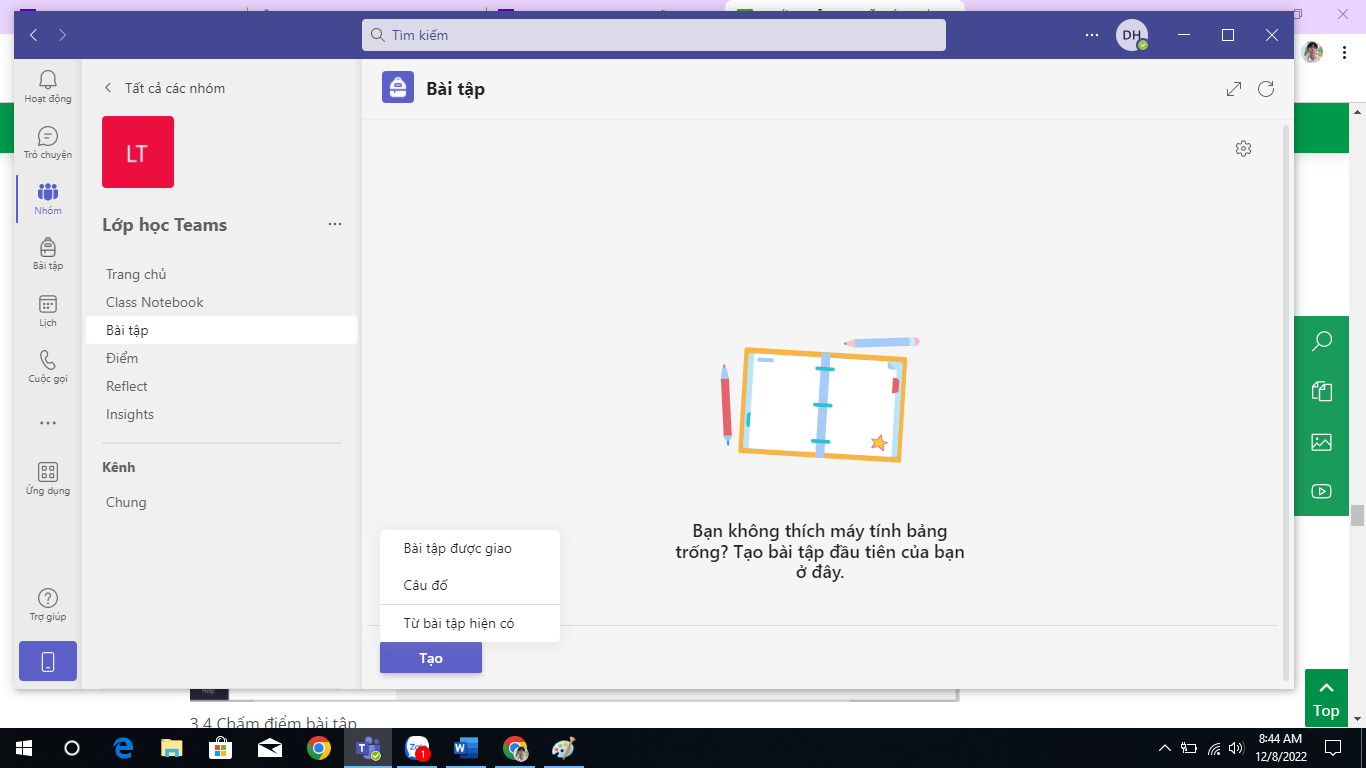
Giảng viên chọn 1 trong 2 dạng bài tập: tự luận (Assignment) hoặc trắc nghiệm(Quiz), sau đó soạn nội dung bài tập trực tiếp trên MS Office365 Teams.
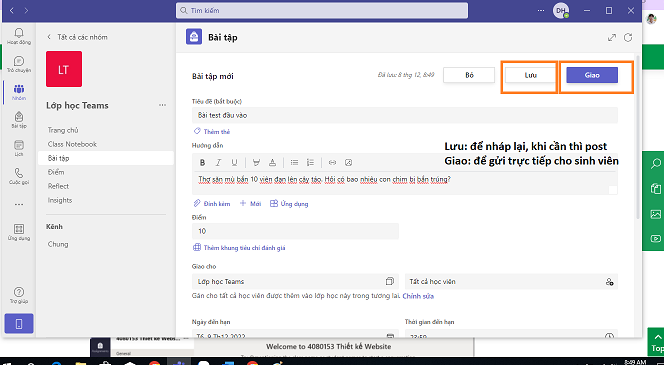
Tạo bài tập mới với các yêu cầu
– Đối với mobile
- Xem bài tập bằng cách nhấn vào Bài tập từ thanh ứng dụng.
- Tạo bài tập bằng cách nhấn vào thêm
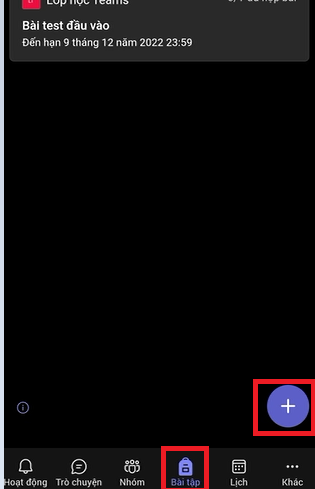
Lưu ý: Bài tập chỉ dành cho nhóm tạo ra là lớp học
- Khi bấm vào thêm bài tập anh chị có bài tập mới, bài kiểm tra mới và từ bài tập hiện có

-
-
- Bài tập mới dành để tạo bài tập tự luận
- Bài kiểm tra mới dùng để tạo biểu mẫu bài kiểm tra
- Từ bài tập hiện có để sửa lại các bài tập cũ thành bài tập mới
-
Đối với bài tự luận thì giáo viên click vào từng học sinh và cho điểm còn với bài trắc nghiệm thì MS Teams sẽ tự chấm điểm cho bài tập đó.
Mẹo:
- Nếu anh chị không thấy Bài tập trong thanh ứng dụng, hãy chọn Thêm … > xếp lại để thêm nó vào thanh ứng dụng của anh chị.
- Nhấn vào biểu tượng tìm kiếm trên ứng dụng dành cho thiết bị di động của anh/ chị để tìm kiếm bài tập theo từ khóa.
Để thêm bài tập
- Nhấn vào Bài tập trong thanh ứng dụng
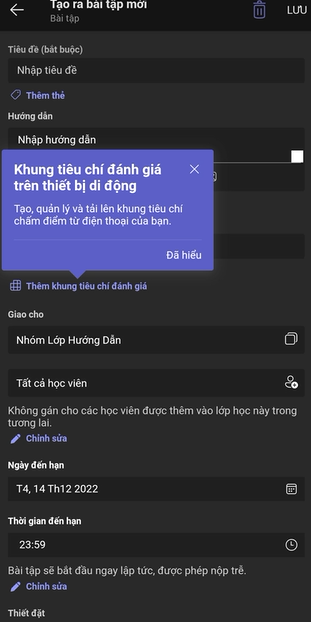
- Nhấn vào biểu tượng + và nhấn vào + Bài tập mới.
- Click vào một lớp học, sau đó click vào Tiếp.
- Nhập chi tiết bài tập. Tiêu đề là bắt buộc. Tất cả các trường khác đều là tùy chọn.
- Theo mặc định, bài tập được tự động gán cho Tất cả học sinh. Để phân công cho các học sinh hoặc nhóm cụ thể:
- Nhấn vào danh sách học viên thả xuống bên dưới Giao cho.
- Chọn Từng học viên hoặc Nhóm học viên.
- Nhấn vào Đính kèm để đưa tài liệu tham khảo vào bài tập.
- Nhấn giao để đăng bài tập. Học sinh của anh/chị sẽ được thông báo rằng bài tập đã được thêm vào.
Để tái sử dụng bài tập hiện có
- Nhấn vào Bài tập trong thanh ứng dụng.
- Gõ nhẹ Thêm +.
- Làm theo lời nhắc để chọn và chỉnh sửa bài tập mà anh chị muốn tái sử dụng.
- Gõ nhẹ Gán.
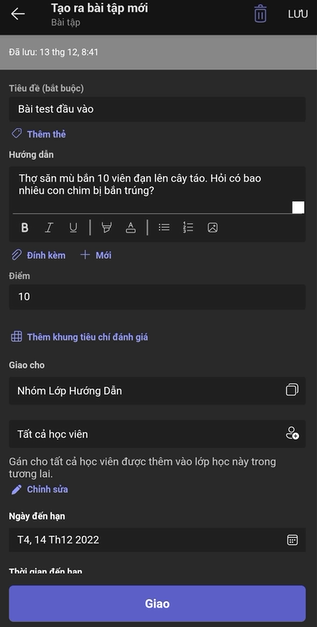
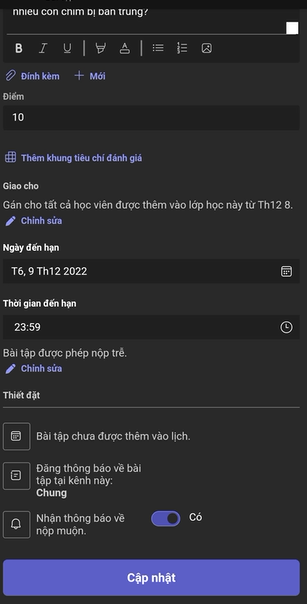
Chỉnh sửa bài tập
-
-
- Nhấn vào Bài tập trong thanh ứng dụng và mở bài tập anh chị muốn chỉnh sửa.
 Nhấn vào Xem thêm tùy Biểu tượng Tùy chọn khác.
Nhấn vào Xem thêm tùy Biểu tượng Tùy chọn khác.- Nhấn vào Chỉnh sửa bài tập.
- Nhập cập nhật, sau đó gõ nhẹ Cập nhật để lưu các thay đổi của anh chị khi anh chị hoàn tất.
- Để xóa bài tập, nhấn vào biểu tượng thùng rác > Có.
-

Mẹo: Để xem bài tập từ góc nhìn của học sinh, nhấn vào dạng xem Học sinh(Quan điểm của học viên).
3.3.3. Chấm điểm bài tập (Grades)
– Đối với pc và website
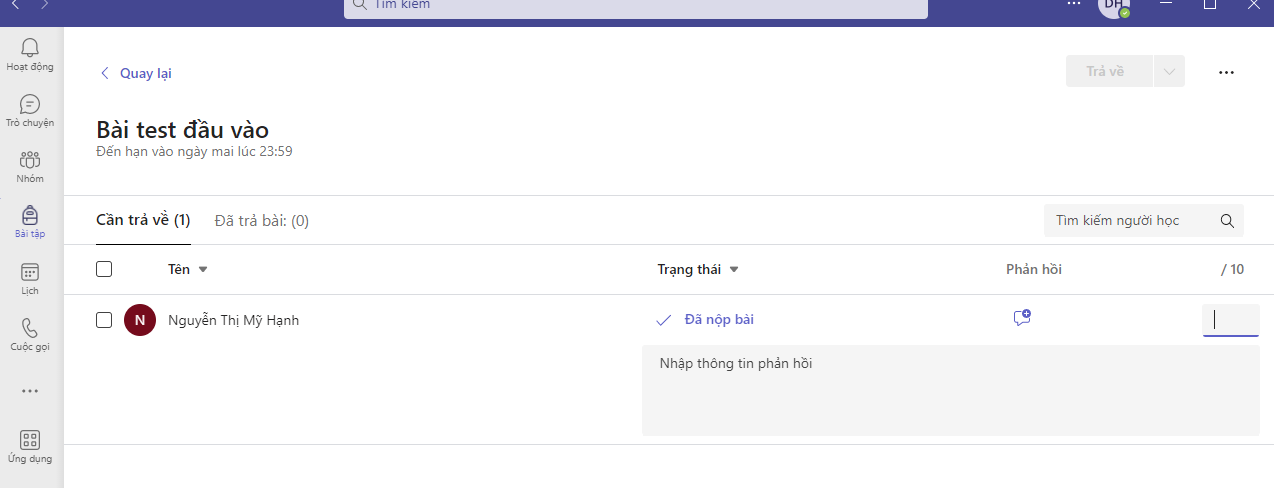
Đối với bài tập trắc nghiệm, điểm của sinh viên sẽ được chấm tự động bằng phần mềm MS Teams. Còn với bài tập tự luận, giảng viên chọn tab “Grades” để nhập điểm cho từng sinh viên.
- Đối với mobile
Để xem bài tập mà học sinh của anh/chị đối mặt
- Nhấn vào Đã giao trong thanh ứng dụng, rồi chọn bài tập.
- Nhấn quay lại để xem xét bài tập chưa được chấm điểm và xem học sinh nào đã nộp bài tập của mình.
- Nhấn vào Đã trả bài để xem xét bài làm của học sinh đã được chấm điểm.